
文章目錄
本文主要介紹如何在Windows系統電腦使用IIS服務搭建WebDAV網站,結合cpolar內網穿透工具實現無公網IP也能異地遠程訪問管理家中本地站點中儲存的文件。
除了市面上的各種網盤,如果自己想用Windows Server搭建家用NAS主機,那使用WebDAV的文件共享方式當然也是必不可少的。本文使用的是WIN10 專業版,下面就來說一下具體如何操作。
1. 安裝IIS必要WebDav組件
1.1 打開控制面板,查看方式改為“類別”,進入“程序”,“啟用或關閉Windows功能”
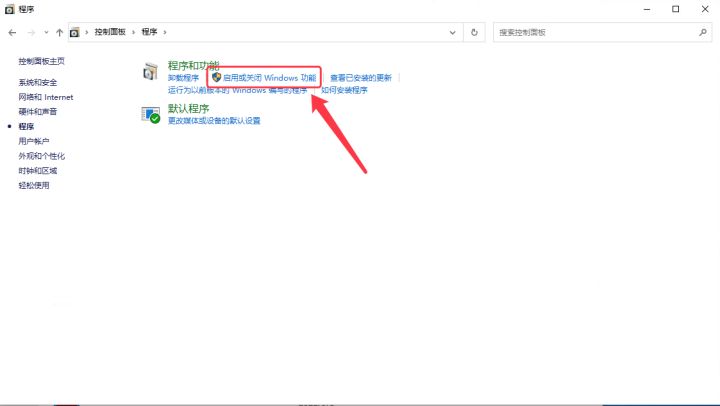
1.2 在 (IIS)中勾選“IIS管理控制臺”、“Windows身份驗證”、“管理服務”、“WebDAV發布”和“目錄瀏覽”,然后確定安裝。
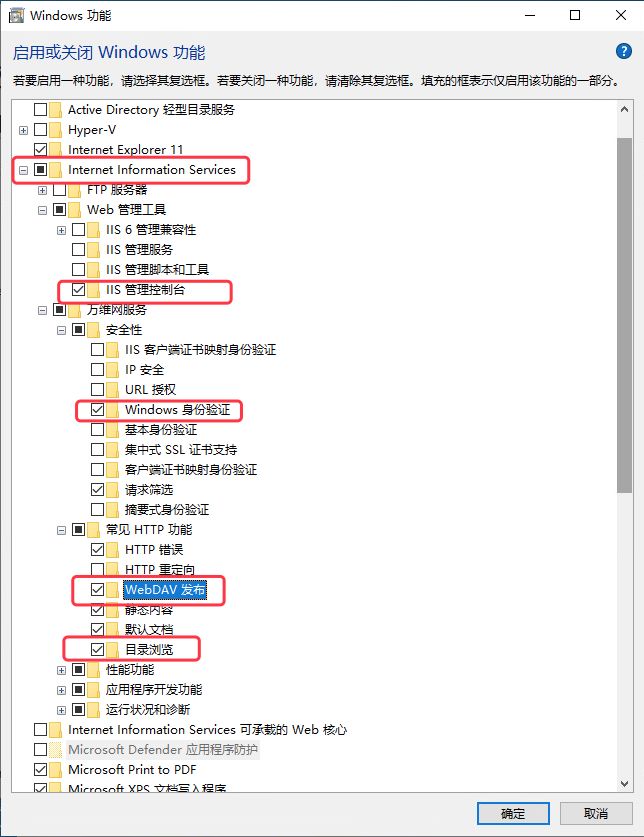
1.3 完成安裝后,在“Windows管理工具”中找到“IIS管理器”并打開。
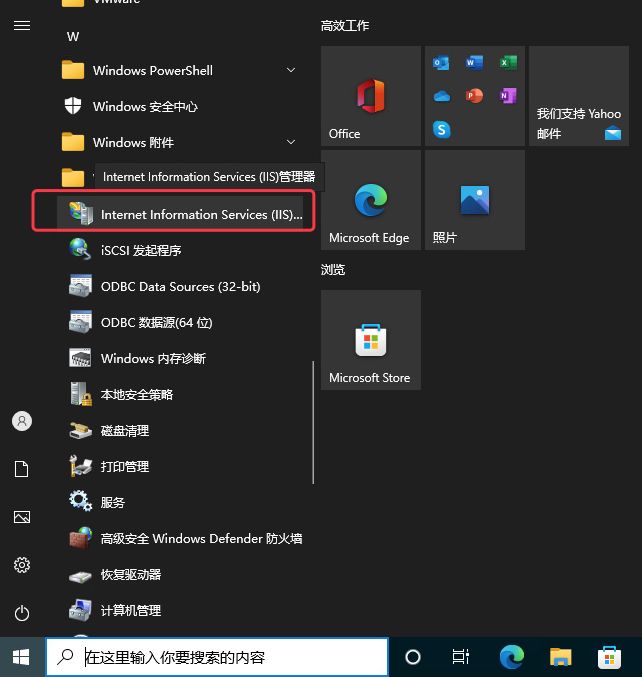
1.4 在網站,按右鍵,添加網站.
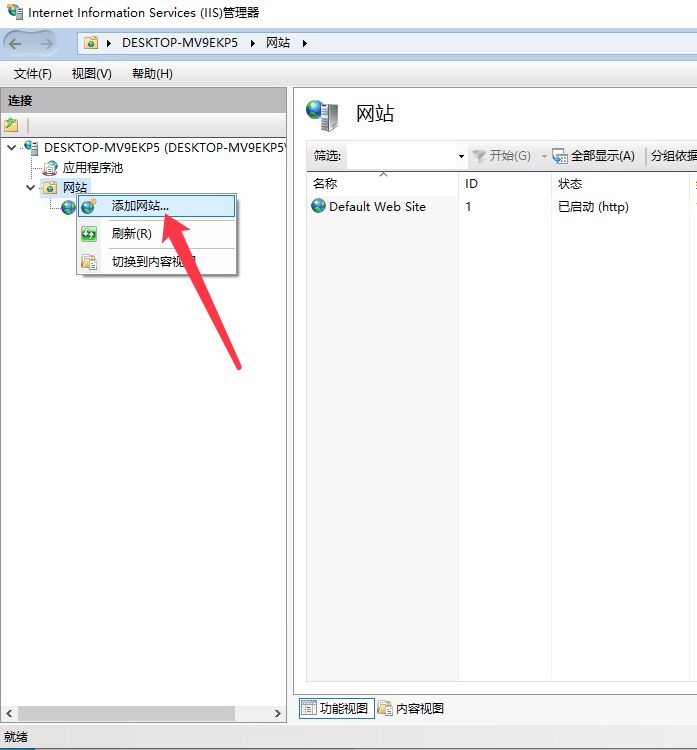
1.5 為網網起個名,并且選擇一個物理路徑,這里,我起名稱為webdav,路徑選擇:D:\WebDav,端口號,我們設置為8090

1.6 選中webdav站點,并進入它的"WebDAV創作規則”。
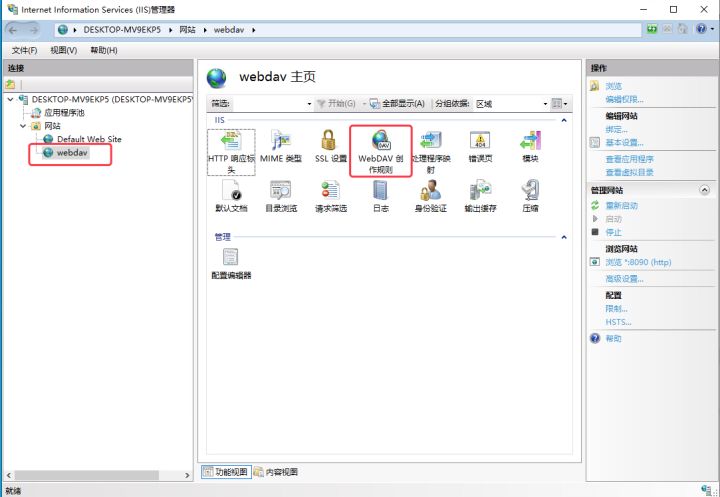
1.7 啟用創作規則
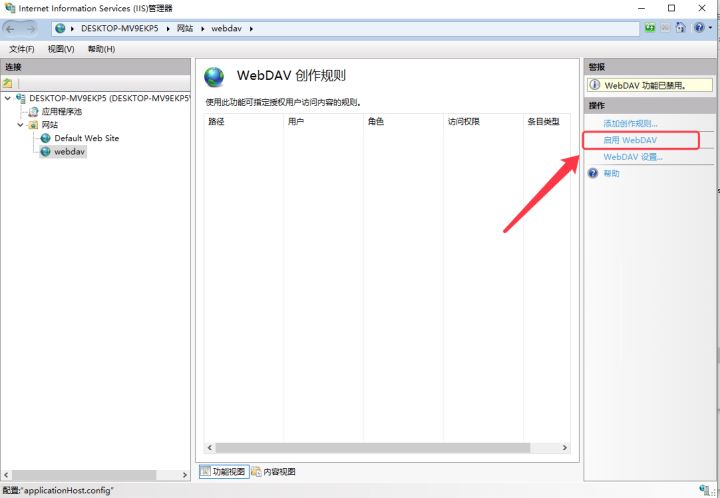
1.8 添加創建規則
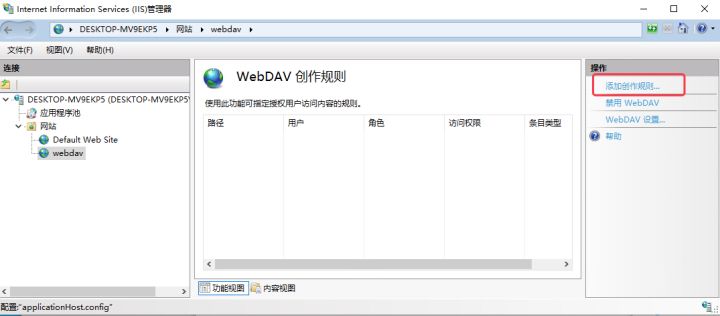
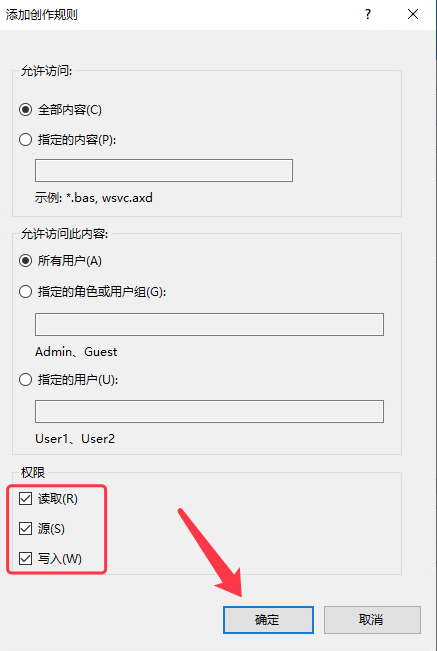
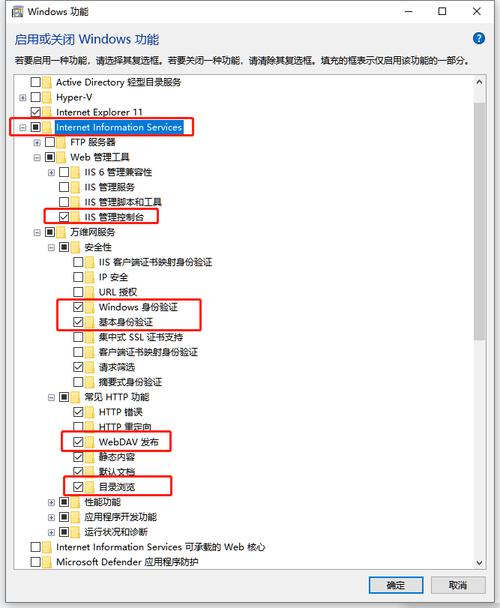
1.9 選擇webdav站點,進入”身份認證“
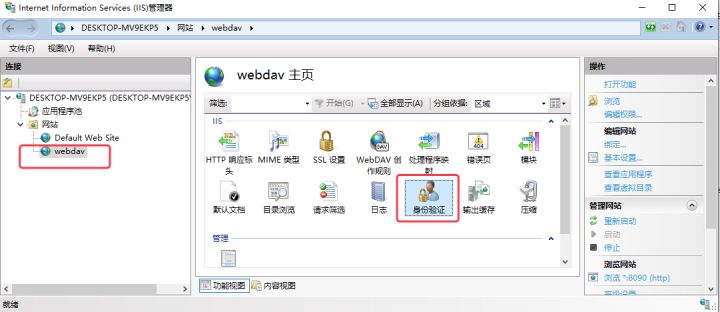
1.10 啟用"Windows身份驗證",禁用"匿名身份驗證"
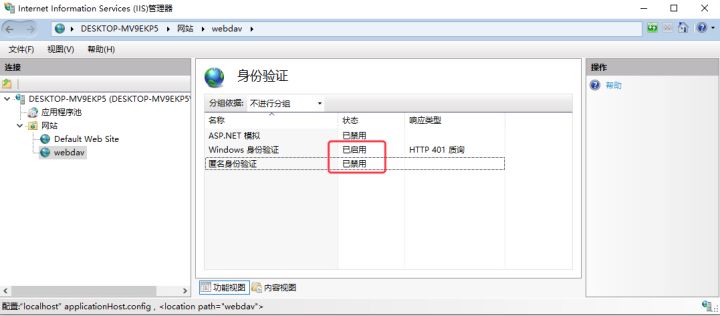
1.11 選中“webdav”,進入“目錄瀏覽”
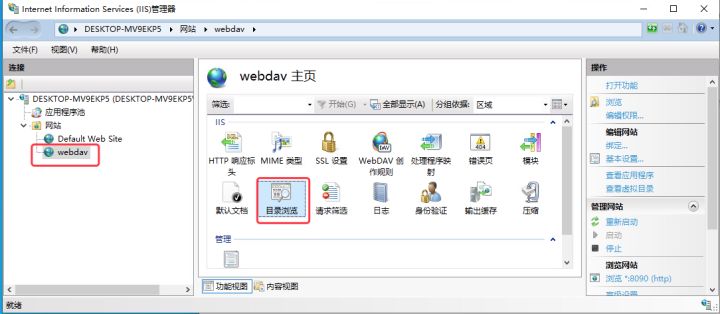
1.12 點擊‘啟用’
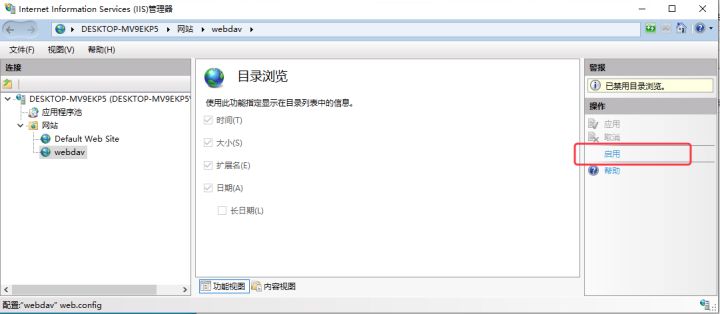
1.13 重啟webdav站點
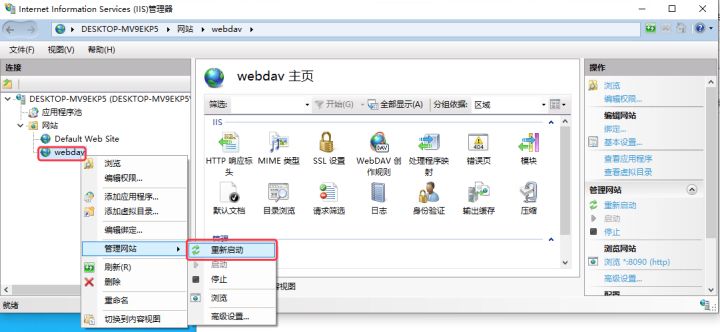
2. 客戶端測試
在瀏覽器中,輸入:8090/ 就可以訪問WebDav服務中的文件內容了。
3. cpolar內網穿透
使用[cpolar](cpolar - 安全的內網穿透工具)的內網穿透,將WebDav服務暴露在公網。
3.1 打開Web-UI管理界面
打開瀏覽器:127.0.0.1:9200,并用cpolar郵箱賬號登錄。
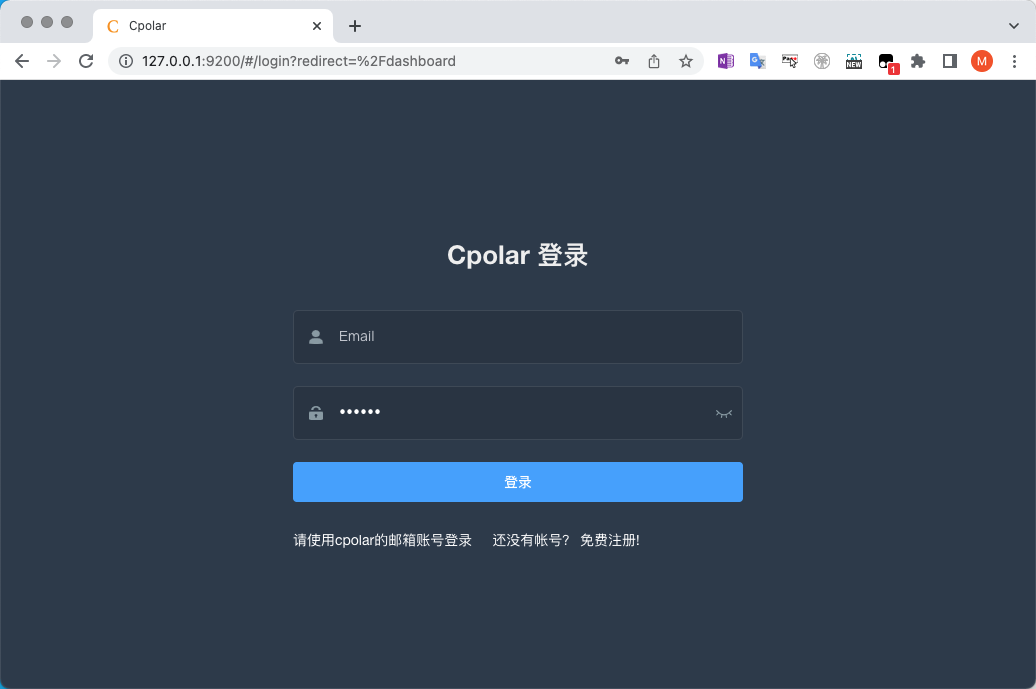
3.2 創建隧道
隧道管理–添加隧道
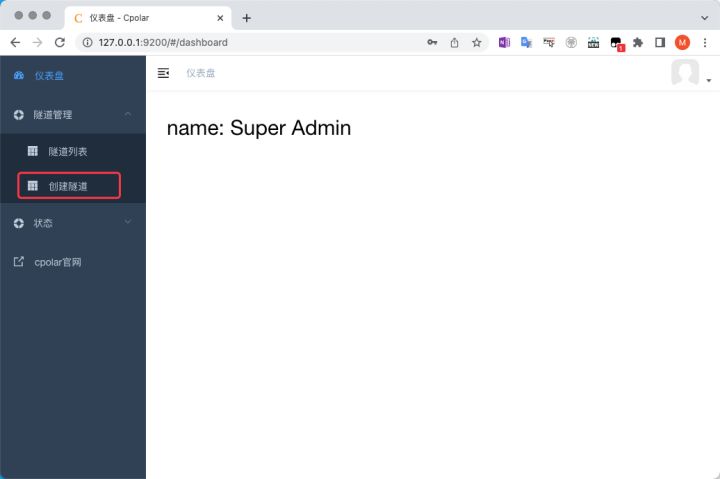
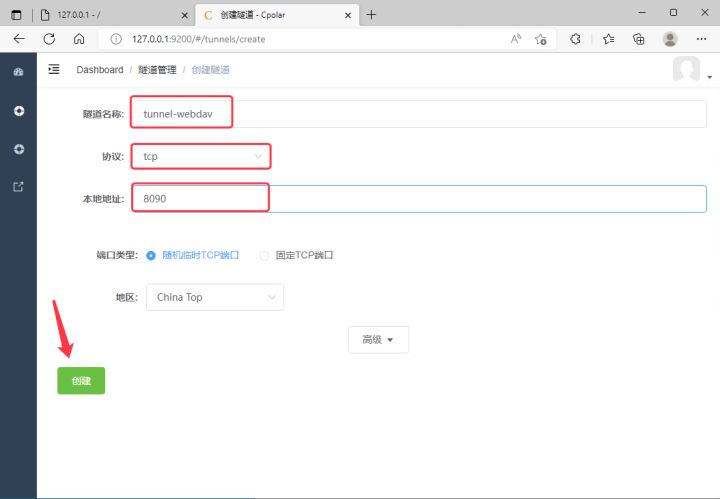
3.3 查看在線隧道列表
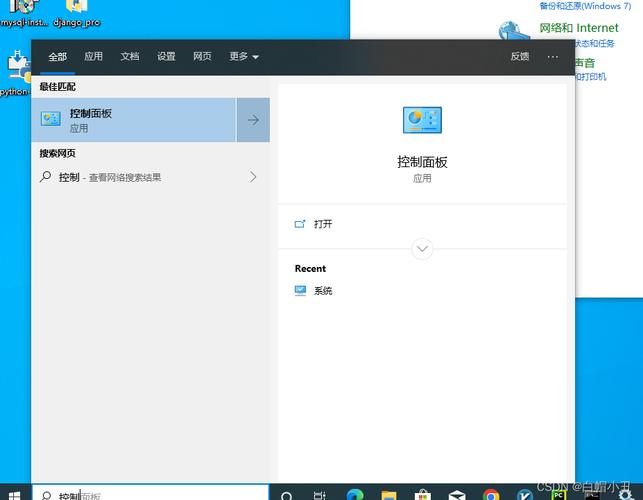
狀態–在線隧道列表,我們可以看到,已經生成了一個TCP隨機隧道。
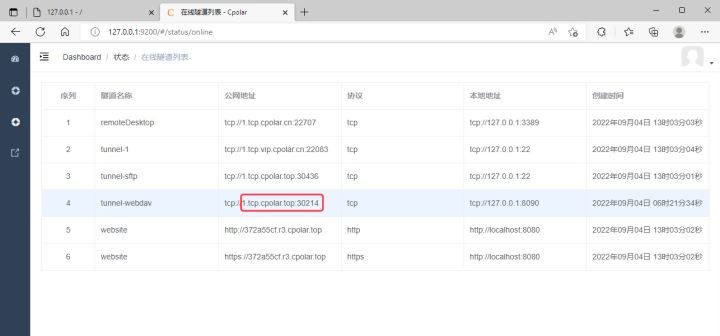
3.4 瀏覽器訪問測試
我們在瀏覽器中,粘貼隧道地址,因為是從外網訪問,會提示賬號及密碼進行身份驗證。我們使用windows賬號及密碼登錄。
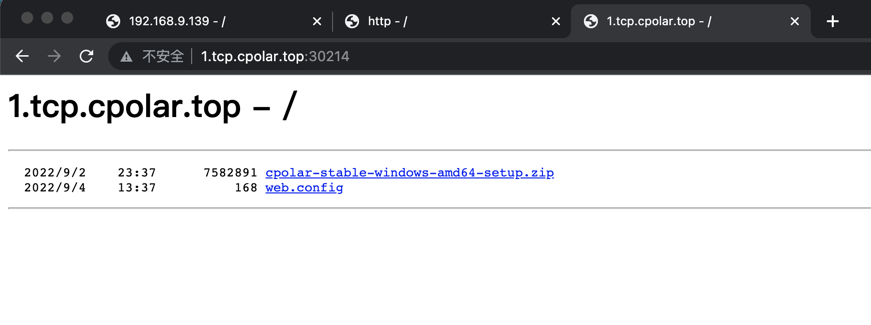
4. 安裝客戶端
當然,我們在正式使用時,一般會使用WebDav客戶端,將遠程服務器虛擬機本地盤符。
客戶端:
4.1 連接WebDav服務器
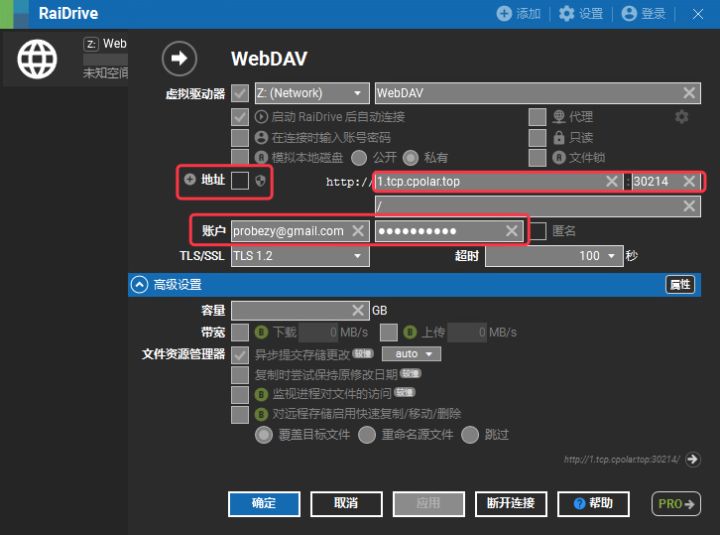
4.2 連接成功
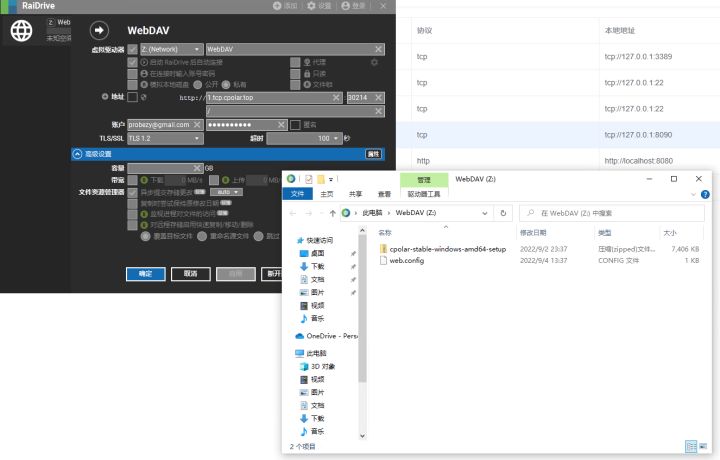
4.2 連接成功
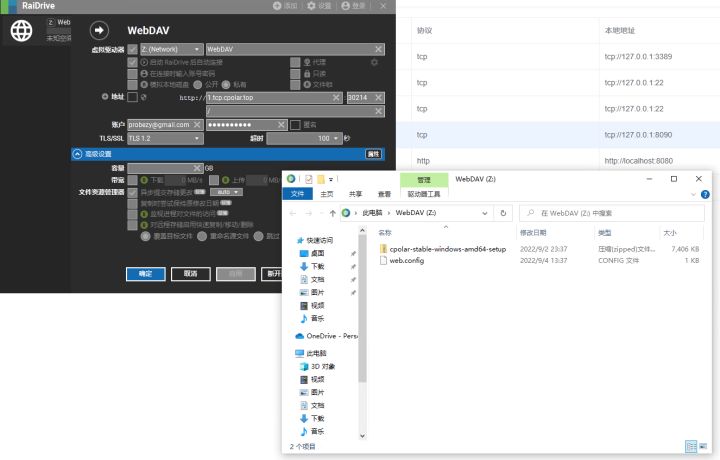
總結:
目前測試使用的是隨機TCP隧道創建的鏈接,24小時內會變化,僅用于測試,下一篇教程將介紹如何使用固定TCP隧道,創建長期使用的公網隧道鏈接。
*請認真填寫需求信息,我們會在24小時內與您取得聯系。