
在當今的數字時代,操作系統不僅是我們日常工作和學習的基石,也在不斷地進化以適應我們的需求。特別是Windows 11,作為微軟的最新操作系統,它帶來了眾多的新功能和改進。其中,一個實用而不為人知的功能是大小寫切換提示圖標,這個功能對于經常需要在不同輸入模式下切換的用戶來說尤其有用。本文將深入探討如何在Windows 11中啟用和自定義這一功能,幫助用戶提高打字效率和準確性。**工具原料:**- **系統版本:** Windows 11- **品牌型號:** 不限,適用于所有支持Windows 11的設備- **軟件版本:** Windows 11最新版本啟用大小寫切換提示圖標
Windows 11中的大小寫切換提示圖標功能可以通過系統設置輕松啟用。這個功能為用戶提供了即時的反饋,指示當前的大小寫狀態。要啟用它,首先打開“設置”應用,然后導航到“輔助功能”部分。在這里,找到“鍵盤”設置,并查找到“大小寫切換鍵提示”選項。通過切換開關,您即可啟用此功能。這個簡單的步驟可以極大地改善您的打字體驗,特別是在長時間打字或者編寫文檔時。

自定義大小寫切換提示圖標
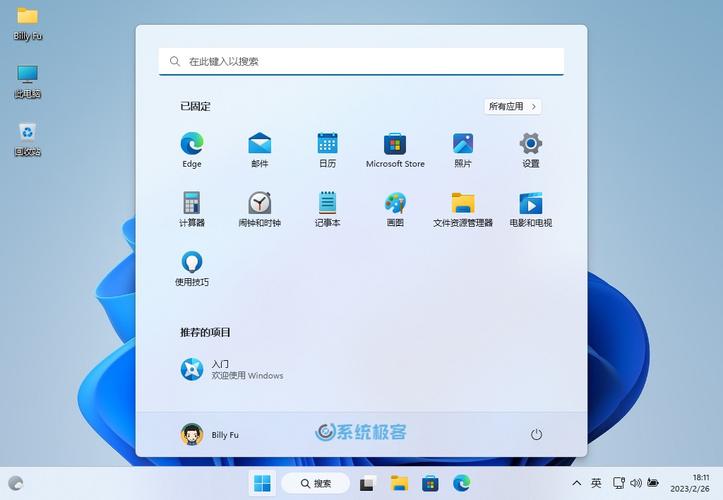
一旦啟用了大小寫切換提示圖標功能,您可能還想根據自己的偏好對其進行自定義。雖然Windows 11原生的選項可能不提供直接的自定義能力,但是通過一些第三方軟件,如“ ”等,用戶可以選擇提示圖標的外觀、位置以及是否在切換時發出聲音等。安裝此類軟件后,通常會在系統托盤區域或您選擇的位置顯示一個圖標,顯示當前的大小寫狀態,從而為用戶提供了額外的可視化反饋。
利用大小寫切換提示增強打字準確性
此功能尤其適用于那些需要精確控制文本輸入的用戶,比如編程人員、作家或者任何需要在文檔中頻繁使用大寫字母的職業。通過即時的反饋,用戶可以避免因未注意到大小寫狀態而造成的打字錯誤,提高工作效率和準確性。此外,對于學習打字的人來說,這也是一個很好的輔助工具,幫助他們更快地適應不同的鍵盤布局和打字規則。
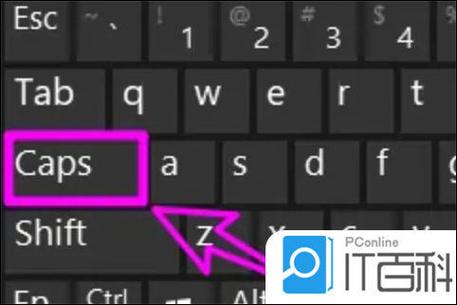
總結:
在Windows 11中啟用和自定義大小寫切換提示圖標功能是一個簡單而有效的方法,可以幫助用戶提高打字效率和準確性。通過簡單的設置步驟和可能的第三方軟件支持,這一功能不僅為那些在輸入時需要額外注意力的用戶提供了便利,也為所有希望提高打字體驗的用戶帶來了益處。隨著技術的進步,操作系統的這些小功能正變得越來越能夠滿足我們多樣化的需求。
通過對這一功能的探索和應用,用戶可以更加自如地在數字世界中表達自己,無論是撰寫文檔、編程,還是進行日常通信。希望本文能幫助你充分利用Windows 11的這一實用功能,讓你的數字生活更加順暢。
嘗試啟動 Office 應用時發生“出現錯誤”錯誤
嘗試啟動 365 應用時,可能會收到此錯誤。 可以嘗試執行以下操作來解決該問題。 我們首先列出的是最常見的解決方案,因此請按順序嘗試。
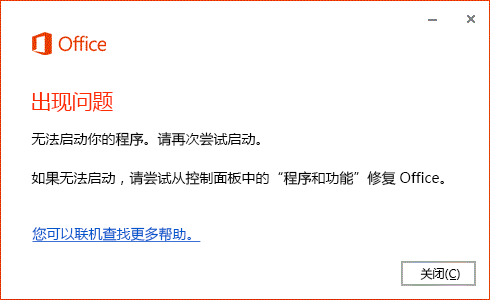
重新啟動設備
等待幾分鐘,重新啟動設備,重新登錄,然后重新啟動應用。
從控制面板修復 Office
訪問修復工具的方式取決于你的操作系統。
“設置”頁面中的修復選項
選擇"開始> 設置">> 應用 > 應用和功能。
“設置”中的“應用和功能”
選擇要修復的應用旁邊的“更多”圖標。
選擇應用名稱下面的“高級選項”鏈接(某些應用沒有此選項)。 在打開的頁面上,選擇“修復”(如果可用)。 如果它不可用或無法解決問題,請選擇“重置”。
控制面板中的恢復選項
在任務欄上的搜索框中,鍵入 控制面板,然后從結果中選擇 控制面板。
選擇程序>程序和功能。
右鍵單擊要修復的程序,然后選擇“修復”,如果該選項不可用,請選擇“更改”。 然后,按照屏幕上的指示操作。
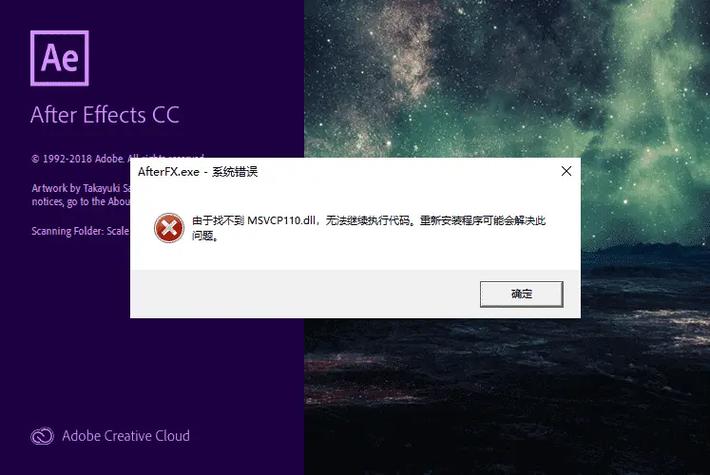
右鍵單擊“開始”按鈕
,然后在彈出菜單中選擇“應用和功能”。
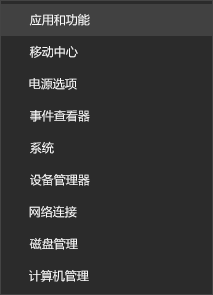
選擇要修復的 Office 產品,然后選擇“修改”。 如果看不到任何選項,請選擇右側的三個點。
注意:即使要修復的只是一個應用程序(如 Word 或 Excel),此操作仍將修復整個 Office 套件。 若安裝了獨立的應用,則可按名稱搜索此應用程序。
根據你的 Office 副本是即點即用安裝還是基于 MSI 的安裝,將看到以下繼續修復選項。 請按照適用于你的安裝類型的步驟進行操作。
即點即用
在“你想要如何修復 Office 程序”窗口中,選擇“聯機修復”>“修復”,以確保修復所有內容。 (還可以使用“快速修復”選項,此選項運行速度更快,但它只檢測并替換已損壞的文件。)
基于 MSI
在“更改安裝”中,選擇“修復”,然后單擊“繼續”。
按照屏幕上的說明完成修復。
卸載和重新安裝 Office
使用簡易修復工具卸載 Office
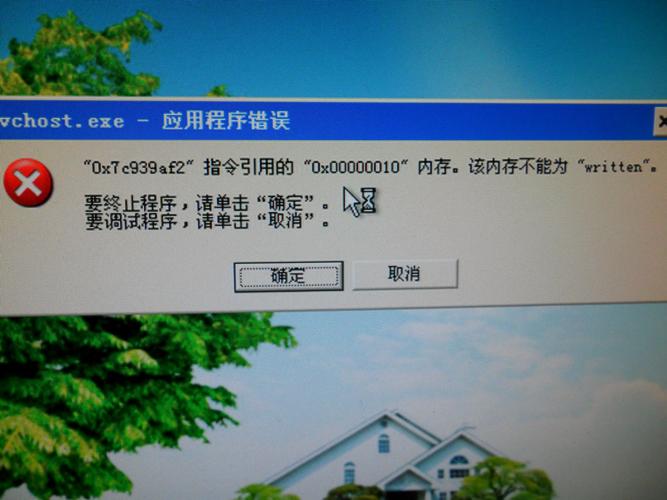
使用卸載疑難解答從 Windows 電腦卸載 365、Office 2021、Office 2019 或 Office 2016。
選擇下面的按鈕以啟動卸載疑難解答。
卸載
如果收到一個彈出窗口,指示 此網站正在嘗試打開獲取幫助,請單擊“打開”。
執行剩余屏幕上的操作,在出現提示時,重啟計算機。
選擇要安裝或重新安裝的 Office 版本的步驟。
Office 2019 | Office 2016
重要:
提示:如果 365 卸載疑難解答沒有完全卸載電腦中的 365 或 Office,則可嘗試手動卸載 Office。
無法安裝 Office? 使用脫機安裝程序
如需重新安裝 365,請參閱 在電腦上安裝或重新安裝 Office。
365脫機安裝程序可幫助繞過潛在的代理、防火墻、防病毒軟件,或 365 安裝期間可能發生的 連接問題。
有關 365 脫機版的安裝步驟,請參閱使用 Office 脫機安裝程序,并針對你的 Office 版本選擇正確的選項卡。
*請認真填寫需求信息,我們會在24小時內與您取得聯系。