
1.創建一個新的 C 語言的工程
第一步,啟動 Visual C++ 6.0
啟動 VC 可以通過“開始”菜單,也可以通過桌面快捷方式,或者 Quick Launch 工具欄等方式。
啟動之后,我們看到的是空白的 VC 開發環境。
雖然上面的截圖是英文版的 VC,但是其中的菜單、窗口都和中文版的一一對應。
跟大多數的 Windows 應用程序一樣,VC 最上面是菜單,然后是工具欄,中央是工作區,最下面一行是狀態欄。我們現在看到的工作區,左邊是 窗口,右邊是灰底的空白窗口。
第二步,創建一個工程
在 VC 中,一個源程序文件必須屬于一個工程;所以我們首先來創建一個工程。
選擇菜單:
File --> New...
打開下面窗口:
在 Tab 頁面中,我們看到可以創建許多種類型的工程;并且可以指定工程的名字,和存儲位置。
事實上如果要開發簡單的 C 語言程序,我們只需要創建一種工程:Win32 Console ,也就是 Windows 32 控制臺程序,或者俗稱“黑屏”程序。我們進行如下設置:
順序
選項
操作
說明
工程類型
選擇"Win32 Console "
C:\TEST\
作為例子,我們暫且把該演示程序保存在 C 盤根目錄下面的 TEST 文件夾中。如果該文件夾不存在,您需要首先創建它。
該選項不需要手工輸入,您可以單擊在 “” 右下方的 “...” 按鈕,來選擇該文件夾。
注意:
雖然上面的截屏上顯示的是 "C:\Test\",但那是完成了第 3 步之后的結果。在這一步,只需要輸入“C:\TEST\”。
Project name
輸入:""
隨著 Project Name 的輸入, 部分將在原來路徑的后面自動加入 Project Name。
完成
點擊"OK"按鈕
第三步,修改新工程的配置
作為 Win32 Console 類型的程序,只有一個配置界面,如下面所示。如果選擇其他類型的應用程序,可能會有多個配置界面。
在這里我們選擇第一個選項,也就是默認選項:
An empty project. (一個空的工程)
然后選擇完成。點擊:
Finish (完成)
按鈕。
我們的這個選項將創建一個空的工程;其他的選項將自動生成一些源代碼文件。就計算機等級考試的要求來說,VC 自動生成的源代碼文件對于我們沒有幫助。
第四步,確認創建新工程
下面窗口顯示出我們此前所做的配置,以供我們做最后的檢查。如果確認無誤,該項目就將被創建。
我們確認該頁面顯示的內容都是正確的。點擊:
OK (確認)
按鈕,創建該項目。
第五步,創建新工程完畢
VC 會根據我們所填寫的配置創建相關的文件夾,創建完成后會顯示創建的結果,如下圖所示。
在窗口的左半部分的 上,我們可以看到有兩個 Tab 頁, 和 。 頁面會顯示當前工程中所聲明的類、全局變量等;對于寫C語言程序來說,這個頁面沒有什么大的作用。 頁面顯示了當前項目中的所有文件。
1. 工程
在上面的截圖中,我們看到,VC 創建了一個叫做 "" 的工程。左邊樹型結構中的 " files" 節點代表了該工程。
2. 文件和邏輯文件夾
在該工程下面,我們發現了三個預定義的邏輯文件夾,分別是:"Source Files"、"Header Files"、" Files"。在每一個文件夾下面,都沒有文件;這是因為此前我們選擇的是創建一個空的工程。這三個文件夾是 VC 預先定義的,就編寫簡單的單一源文件的C程序而言,我們只需要使用 Source Files 一個文件夾就夠了。
事實上這三個文件夾是按照里面所存放的文件類型來定義的,如下表所示:
預定義文件夾
包含的文件類型
Source Files
cpp;c;cxx;rc;def;r;odl;idl;hpj;bat
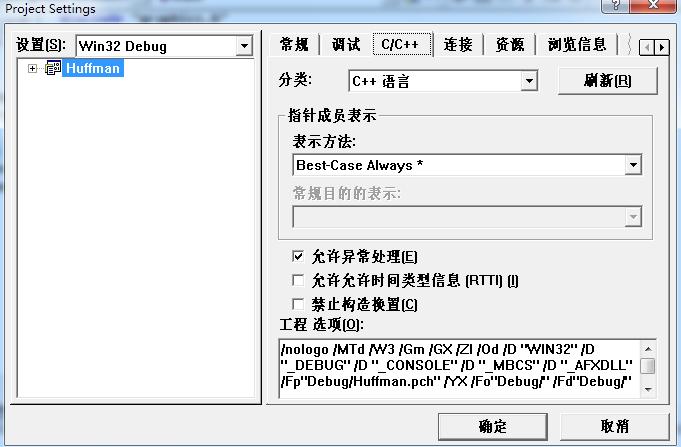
Header Files
h;hpp;hxx;hm;inl
Files
ico;cur;bmp;dlg;rc2;rct;bin;rgs;gif;jpg;jpeg;jpe
我們之所以稱這三個文件夾為邏輯文件夾,是因為他們只是在工程的配置文件中定義的,在磁盤上并沒有物理地存在這三個文件夾。
我們也可以刪除自己不使用的邏輯文件夾;或者根據我們項目的需要,創建新的邏輯文件夾,來組織工程文件。
3. 工作空間
在創建 的同時,VC 也創建了一個叫做 "" 的工作空間,并且該工作空間只包含一個工程。如節點 " '': 1 project(s)" 所示。
如果您不想深究的話,只要了解下面幾點就可以了:
VC 是按照 來管理項目和代碼的。一次必須打開一個 。一個 中可以包含一個或者多個工程。一個工程可以包含一個或者多個邏輯文件夾。一個文件夾里面可以包含零個或者多個文件。一個工程至少包含一個源代碼文件。當創建新工程的時候,一個同名的 同時被創建;該 只包含一個項目,就是新創建的這個項目。
或者稍稍詳細一點說,VC 在管理項目和代碼的時候,是按照如下一個樹型的結構來組織的:
Project 2 (項目 2)
第六步,查看物理文件夾
打開 Windows 資源管理器,定位到 C:\Test\ 目錄,我們可以看到如下文件和文件夾:
下面是這些文件和文件夾的簡單說明:
文件和文件夾
說明
文件 .dsw
這是 描述文件。
文件 .dsp
這是 項目配置文件。包括邏輯文件夾在內的關于該項目的所有配置,都保存在此文件中。
文件 .ncb
這是 VC 內部使用的一個臨時文件。我們不必關心此文件。
文件夾 Debug
Debug 版本的編譯輸出文件將被保存在該文件夾中。如果項目的編譯屬性修改為 Release 之后,會生成另外一個叫做 "Release" 的文件夾。
關于 Debug 和 Release,這是兩個最常見的編譯選項。相同源代碼生成的 Debug 版本的 .exe 文件比 Release 版本要大一些,因為 Debug 版本多包含了一些幫助 VC 調試程序的符號等信息。
2.添加一個文件到一個空的工程中
在上面一步,我們創建了一個空的工程。現在我們將添加一個源代碼程序到該工程中。
第一步,創建新的 .c 源文件
選擇菜單:
File --> New...
打開下面窗口:
在 Files Tab 頁面中,進行如下操作:
順序
選項
操作
說明
文件類型
選擇"C++ Source File"
因為這里沒有 C Source File 選項,所以我們選擇 C++ 語言的對應項。
File
輸入:.c
實際上文件名叫做什么并不重要,作為演示目的,我們稱其為 ,因為在考場上,我們是在回答別人預設好的問題。
注意:.c 后面的 ".c" 后綴是必要的。如果是要創建 .cpp 文件,該后綴就可以不寫了。
保持默認值,不需要修改。
完成
點擊"OK"按鈕
第二步,查看源文件
當該 .c 源文件創建后,在左邊 窗口窗口的 Tab 頁面中,可以看到該新創建的 .c 節點。
在 Windows 資源管理器中,我們也可以發現該文件被物理地創建了。
3.編寫程序
第一步,編寫源代碼
作為例子,我們編寫了一個輸出 "Hello World" 的程序。該程序將連續輸出 10 遍該字符串,并且在每一次輸出前首先打印一個序號。
在考試環境,或者實際開發工作中,有可能是基于別人寫到一半,或者已經寫好的代碼進行修改。
第二步,打開“編譯”工具欄
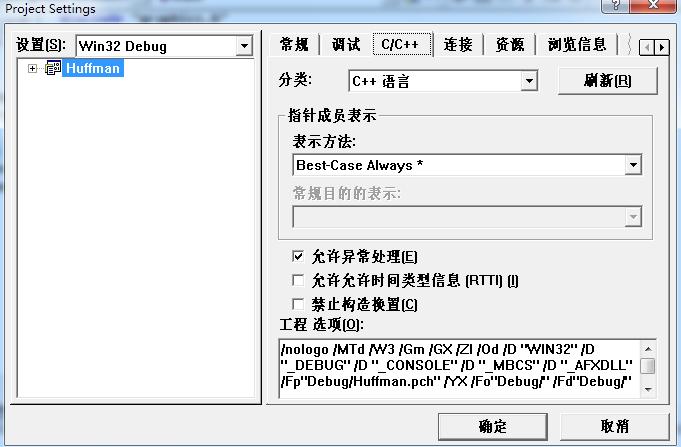
這一步并非是必要的。如果編譯工具欄已經打開,或者您決定通過菜單而不是工具來進行操作,并沒有必要打開工具欄。菜單命令和工具欄快捷按鈕一般是可以替代的。
使用鼠標右鍵單擊工具欄的空白處,在彈出的菜單中選中“Build(編譯)”一項,就可以打開編譯工具欄。
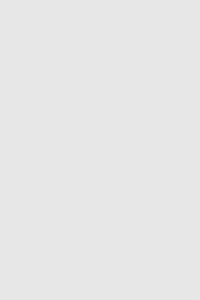
在該工具欄中,我們可以選擇"Debug"模式,或者"Release"模式進行編譯。在調試程序的過程中,我們一般選擇 Debug 模式。
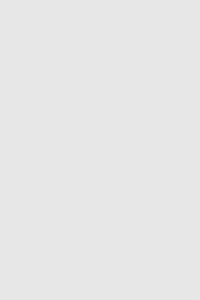
第三步,編譯
我們可以通過菜單或者工具欄按鈕進行編譯。
如果使用菜單,可以選擇:
Build --> Build .exe F7
或者:
Build --> Rebuild All
如果使用工具欄,可以選擇如下圖中的按鈕:
如果編譯完全成功,會顯示 "0 error(s), 0 warning(s)"。另外,即便有一些 warning,也可能編譯成功。Warning 表示該代碼應該不會影響程序運行,但是有可能存在潛在的問題,編譯器不推薦這么寫。
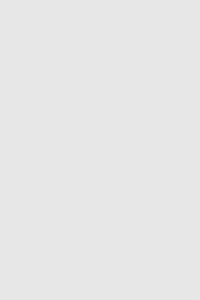
第四步,除錯
一般情況下,代碼在編寫過程中必然會發生各種錯誤。編譯器檢查出來的錯誤會被顯示在 VC 6.0 環境的 Build 窗口。
如下圖所示,編譯器提示:在.c的第10行,發生了 C2065 錯誤,變量 j 從沒有被聲明就被使用了。
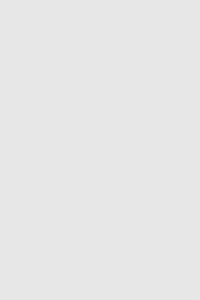
我們發現上面的錯誤是因為誤把 i 寫成了 j,只要改回來,這個錯誤就被修改好了。
4.運行程序
我們至少有兩種方法運行一個控制臺類型的 C 程序。一種是通過工具欄,一種是通過命令行。
第一種,工具欄
單擊 Build 工具欄中的紅色感嘆號按鈕,就可以運行一個編譯好的程序:
如果該程序在上一次被編譯后又被修改,下面窗口將會彈出,問我們是否要把最新的代碼重新編譯。我們一般都選擇 "Yes"。
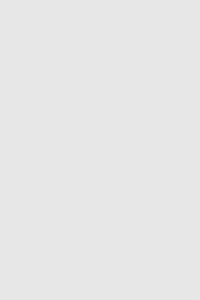
隨后該程序就會在一個新彈出的窗口中被運行。
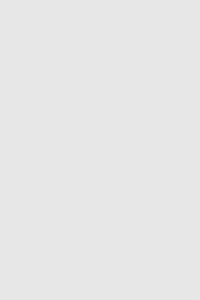
第二種,命令行
下面顯示了命令行運行該程序的方法。我們首先切換到編譯好的程序所在的目錄,然后輸入該程序的名字就可以運行。
在本例中,我們輸入的是 .exe。后面的 .exe 可以輸入,也可以運行該程序。
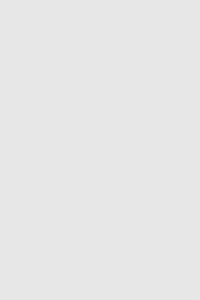
在上面例子中,主要用到了兩個命令:cd 和 dir 。
cd 命令用于進入目錄,是 Come to 的縮寫。簡單的,有三種情況:
"cd [目錄名]" : 進入目錄 "目錄名"。
"cd \" : 回到根目錄。
"cd .." : 回到上一層目錄。兩個點 ".." 代表父目錄,也就是上一層目錄。
dir 命令可以顯示當前目錄下所有的文件和文件夾,是 的縮寫。
5.調試程序 - 設置斷點
設置斷點是跟蹤程序實際運行流程的最好方法。在 Debug 模式下,程序可以再斷點處停止,我們可以讓程序單步執行,來確認程序是否在按照我們所預想的方式在運行。
第一步,設置斷點
將鼠標停留在要被暫停的那一行,選擇工具欄按鈕 "Insert/Remove (F9)",就可以添加一個斷點。如果該行已經被設置了斷電,那么該斷點會被刪除。
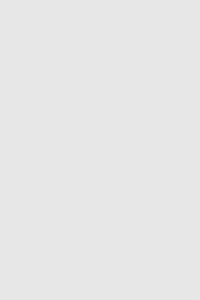
第二步,開始調試
如下圖所示,選擇菜單 "Go (F5)",就可以開始調試程序。
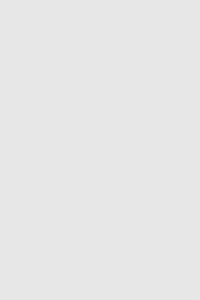
VC 環境會進入調試模式,并且目標程序會在斷點處被暫停。
第三步,單步運行
選擇菜單或者工具欄的 "Step Over (F10)" 按鈕,可以進行程序單步運行。不斷選擇 "F10",程序會一步一步地被執行。
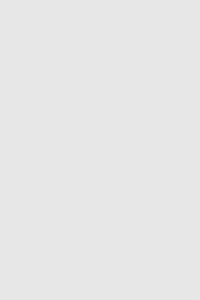
6.調試程序 - 動態察看變量的值
單步調試程序的過程中,我們可以在 Watch 窗口中動態地察看變量的值。
第一種,自動查看
在 子窗口中會自動顯示當前運行上下文中的變量的值。
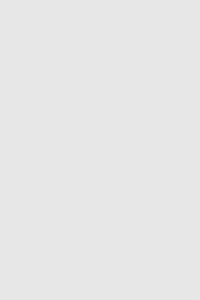
第二種,添加變量到 Watch 列表
如果本地變量比較多,自動顯示的窗口比較混亂,您可以在 Watch 列表中添加自己想要監控的變量名。例如,下圖中我們在 Watch1 子窗口中添加了變量 "i":
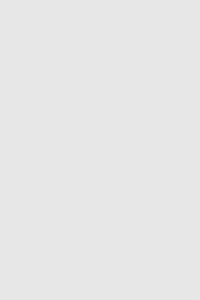
添加結束后,該變量的值會被顯示出來。并且隨著單步調試的進行,我們會看到變量 i 的值逐漸遞增。
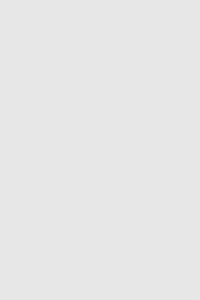
*請認真填寫需求信息,我們會在24小時內與您取得聯系。