
內容目錄
1. 安裝步驟:基于官方安裝指導
1.1 硬件準備
1.2 下載Ubuntu桌面系統鏡像文件
1.3 創建Ubuntu安裝引導U盤
2. 安裝步驟:額外需要注意
2.1 使用Ubuntu引導U盤啟動
2.2 安裝前配置:移除主硬盤ESP分區標識
2.2.1 打開Gparted硬盤分區管理工具
2.2.2 選擇PC內置硬盤ESP分區
2.2.3 移除PC內置硬盤ESP分區標識
2.3 正式進入Ubuntu安裝程序
3. 安裝步驟:基于官方安裝指導(續)
3.1 安裝設置:選擇 Normal 模式
3.2 安裝類型:選擇 else
3.2.1 手動分區(Manual )
3.3 正式安裝開始
3.4 選擇你所在的地區
3.5 創建系統賬號和密碼
4. 安裝步驟:額外需要注意
4.1 完成安裝
4.2 恢復主硬盤ESP標記
5. 可移動Ubuntu系統的使用
參考文獻
這篇文章,講述了如何創建一個可移動的Ubuntu操作系統,但需要額外實現以下目的:
該文章主要參考了Ubuntu官方安裝指導[1]以及網絡手冊[2][參考文獻2],進行的翻譯整理。本文沒有展開提及或者表達不清楚的地方,你也可以參考閱讀。
1. 安裝步驟:基于官方安裝指導
以下以安裝最新的Ubuntu 22.04.LTS長期支持桌面系統為例,細節安裝指導,參見參考文獻[1]。
警告:如果你的內置硬盤和USB硬盤,保存有重要數據,為避免可能的誤操作,建議你在開始執行下列安裝步驟前,對所有硬盤的數據進行備份。
1.1 硬件準備
Note 1: 不同版本USB接口[3]和不同硬盤的讀寫速度[4]對比:(表格可橫屏查看)
硬盤類別
HDD
SSD
SSD
SSD
SSD
接口類型
SATA-III
SATA-III
USB3.0
USB3.2 Gen2x1
NVMe Gen3
讀寫速度
~130MB/s
~500MB/s
~400MB/s
1050MB/s
1000MB/s
~3500MB/s
備注:
接口速度
6Gbps
(~750MB/s)
6Gbps
(~750MB/s)
5Gbps
(~625MB/s)
10Gbps
(~1250MB/s)
32Gbps
3500~4000MB/s
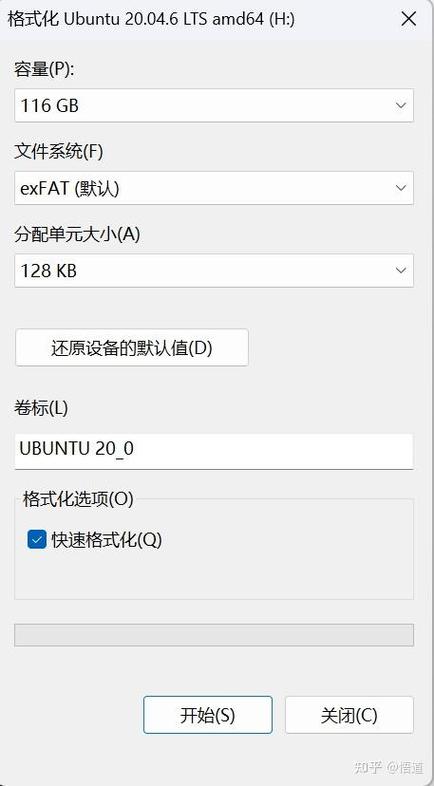
1.2 下載Ubuntu桌面系統鏡像文件
1.3 創建Ubuntu安裝引導U盤
Note 2: 在創建引導U盤時,如果存在選項選擇,這里推薦你,不使用MBR操作系統分區格式(Master Boot Record,主引導扇區),而使用最新的GPT分區格式( unique Table,全局唯一標識分區表),以完美支持最新硬件系統的UEFI引導系統。[5][6]
2. 安裝步驟:額外需要注意
2.1 使用Ubuntu引導U盤啟動
將制作好的Ubuntu引導U盤,插入PC USB口,重啟電腦,當出現電腦廠商logo時,間歇短按F12功能鍵(有些系統是F10),直至進入UEFI(BIOS)界面,在啟動菜單(Boot menu) 中選擇 USB Ubuntu設備啟動。
正常情況下,你將進入Ubuntu安裝引導頁面,請按提示步驟執行。在以下頁面彈出時,請選擇標記2處的"Try Ubuntu", 我們需要在安裝前進行一些必須的硬件配置。
Note 3: 一些老舊的PC,直接F12進入BIOS頁面后,可能無法直接識別 USB 啟動盤。這時建議你參考PC的廠家手冊,查看該PC是否支持USB啟動,以及如何設置USB啟動。
Note 4: "452: out of range pointer" 啟動引導錯誤.[7]
2.2 安裝前配置:移除PC內置主硬盤ESP分區標識
Note 5: 創建U盤可移動Ubuntu系統,不破壞原PC電腦硬盤數據,以及做到在任意PC電腦上即插即用,面臨的主要困難是:
以下額外處理步驟,將專注解決和回避該問題。
Note 6: ESP分區[11]及ESP分區標識
ESP 分區(EFI System ),是硬盤中的一個UEFI使用的系統分區,其中包含一個或多個引導加載程序(),這些引導加載程序在啟動時由UEFI固件加載,是啟動已安裝操作系統的必需文件。
該類系統分區,你在使用Gparted硬盤分區管理工具時,其屬性中會帶ESP分區標識(ESP flag)。你可以在2.2.3章節看到。
2.2.1 打開Gparted硬盤分區管理工具
"Try Ubuntu"進入系統后,“Win”鍵或點擊如下圖標記3位置“show ”圖標,在標記4位置輸入"GParted",然后在標記5位置,打開Gparted硬盤分區管理工具。
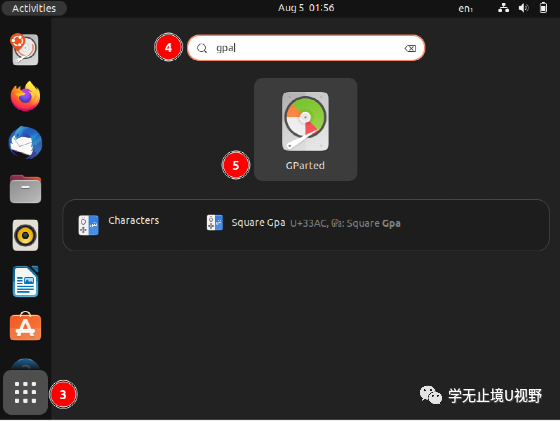
2.2.2 選擇PC內置硬盤ESP分區
打開GParted分區管理工具后,下圖標記6位置選擇PC內置硬盤設備,標記7位置選擇ESP(EFI System )分區,右鍵菜單打開標記8位置的"Manage Flags".
Note 7: 標記6位置,當PC掛在較多存儲設備時,硬盤設備的選擇務必小心,特別是后面選擇Ubuntu系統安裝盤的時候,不可選錯。
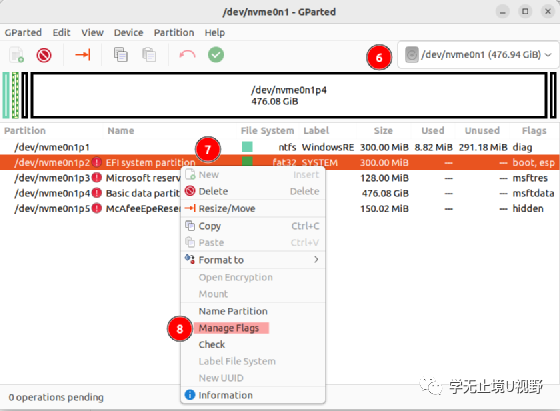
2.2.3 移除PC內置硬盤ESP分區標識
上圖位置8“Manage Flags”將打開如下彈窗,
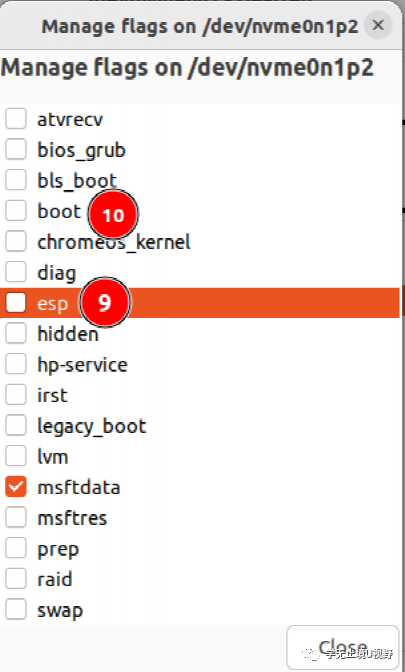
這時你會看到該硬盤分區標識(flag)會更改為"",如下。這時,BIOS啟動引導將不再能識別該分區為ESP分區。
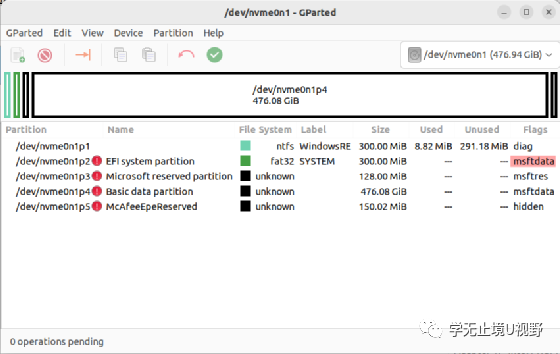
2.3 正式進入Ubuntu安裝程序
如果你還沒有插入第2個SSD U盤,你可以在這里插入。然后,如下圖,點擊標記11位置“Install Ubuntu...” 圖標,正式進行Ubuntu系統的安裝。
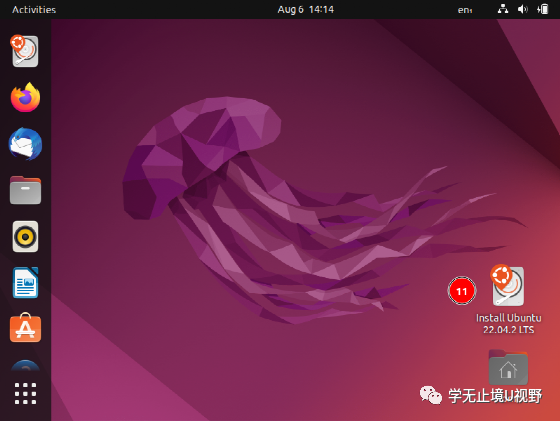
3. 安裝步驟:基于官方安裝指導(續)
3.1 安裝設置:選擇 Normal 正常安裝模式
這里,你也可以選擇"Minimal “最小化安裝,然后單擊繼續。此最小安裝選項將僅安裝瀏覽器和基本工具,但不包含 Office 軟件、媒體播放器等。它可以將更少的文件復制到USB并減少安裝時間。
3.2 安裝類型:選擇 else(例外步驟)
這里選擇“ else”進行手動分區安裝,用于USB SSD硬盤的高級分區管理,并在USB硬盤中為啟動引導創建ESP分區。
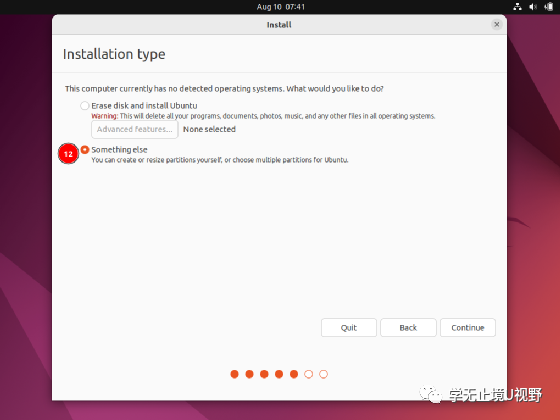
3.2.1 手動分區(Manual )[13]
警告:如果你的USB硬盤,還保存有重要數據,這里是最后你還可以取消安裝,備份數據的時候。請確保執行以下操作時,你的USB硬盤上已經沒有需要的重要數據。
Ubuntu系統安裝,一般需要創建兩個分區:根分區(/)和Swap(交換)分區。這里為實現USB硬盤安裝和引導功能,額外手動創建一個引導分區。[14]
參考如下步驟:
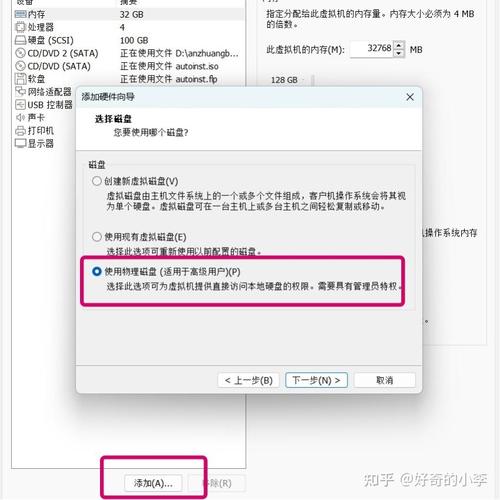
Note 8: 參考:我的1TB固態硬盤的磁盤分區規劃如下。里面另預留了~512GB exFAT數據存儲分區,方便用于和Windows系統交換文件
3.3 正式安裝開始
3.4 選擇你所在的地區
3.5 創建系統賬號和密碼
4. 安裝步驟:額外需要注意
4.1 完成安裝
在Ubuntu應到安裝下,繼續,直到看到以下" "界面,這里請勿點擊“Restart now”, 而改為點擊位置21處,關閉該窗口。
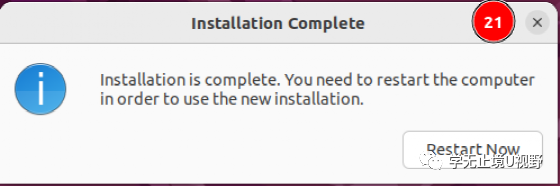
4.2 恢復主硬盤ESP標記
參考節2.2, 打開Gparted硬盤分區管理工具,選擇PC內置主硬盤的原ESP分區,右鍵"Manage flags", 恢復其ESP和boot標記。
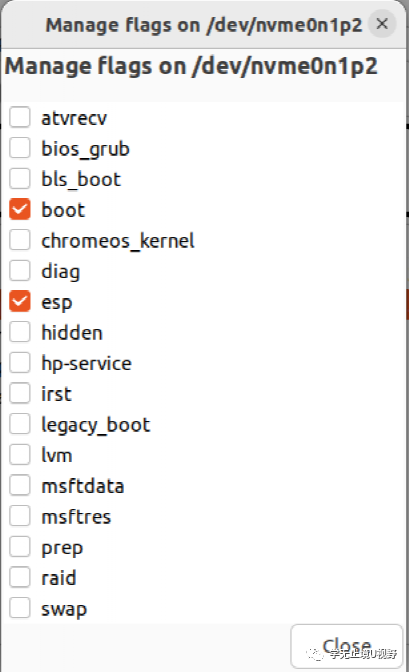
至此,你已經完成了所有的安裝步驟,你可以正常關閉、重啟了。
5. 可移動Ubuntu系統的使用
現在,你可以在任何PC硬件上,使用可移動USB Ubuntu系統,只要它允許您從 USB 啟動:
參考文獻
[0]ckimes. . help.ubuntu網站. #. 2017.09.02
[1]Ubuntu. Install Ubuntu desktop. Ubuntu官網. #1-. 2023
[2]Ariel. How to Install Ubuntu on USB & Create a Ubuntu USB. 網站. , 2022.04.25
[3]Avram Piltch. USB 3.2 and 3.1 : What's Gen 1, Gen 2 and Gen 2x2?. 網站. 2022.09.23
[4]杰克牌辣醬. SSD、HDD、NVMe區別. CSDN網站. 2022.11.17
[5]紅頭發藍胖子. MBR與GPT:你的新硬盤應該選擇哪一個?. 知乎網站. 2022.8.29
[6]迷你兔數據恢復. 分區表GPT和MBR有什么區別. 知乎網站. 2020.03.19
[7]Akeo. "452: out of range pointer" during - Why? And how to fix it?. 官網. 2023.4.26
[8] Linux中國( Prakash). Linux 黑話解釋:Linux 中的 GRUB 是什么?. 知乎網站. 2022.04.03
[9]老狼. UEFI 引導與 BIOS 引導在原理上有什么區別?知乎網站. 2021.05.06
[10]kos. What is the efi/esp ?. 網站. 2015.8.10
[11]kos. What is the efi/esp ?. 網站. 2015.8.10
[12]. 【Linux】設備和磁盤分區|磁盤管理|/dev/sda|/dev/sdb. CSDN網站. 2023.04.27
[13]ckimes. . help.ubuntu網站. #. 2017.09.02
[14]張金石,鐘小平,吳寧等. Ubuntu Linux操作系統. (第1版). 北京:人民郵電出版社. 2016.8:第1章,第5章
[15]Ubuntu. UEFI. Help.Ubuntu. 2025.06.07
[16]ckimes. . help.ubuntu網站. #. 2017.09.02
[17]Dell. 文章編號: , Ubuntu Linux分區和目錄的類型及定義說明. DELL 官網. %E5%88%86%E5%8C%BA-%E5%92%8C-%E7%9B%AE%E5%BD%95-%E7%9A%84-%E7%B1%BB%E5%9E%8B-%E5%8F%8A-%E5%AE%9A%E4%B9%89-%E8%AF%B4%E6%98%8E?lwp=rt. 2023.09.18
[18]起名字太麻煩. .04操作系統安裝及重中之重:系統分區. 知乎網站. 2021.05.11
[19]亮話科研. .04分區設置. CSDN網站. 2022.10.29
[20]. Is it to have a /home and /swap in 20.04. 網站. 2020.05.03
[21]廣漠飄羽.多平臺大型文件系統比較. cnblogs網站. 2020.07.06
*請認真填寫需求信息,我們會在24小時內與您取得聯系。