
nero 刻錄光盤簡要教程
一、nero suit 介紹
使用nero express可以完成多數情況下的光盤應用。在nero suit中單擊nero express,這時可以看到nero express的工作界面,在這里面可以刻錄數據光盤,可以刻錄音樂光盤,可以刻錄視頻光盤,還可以刻錄鏡像。
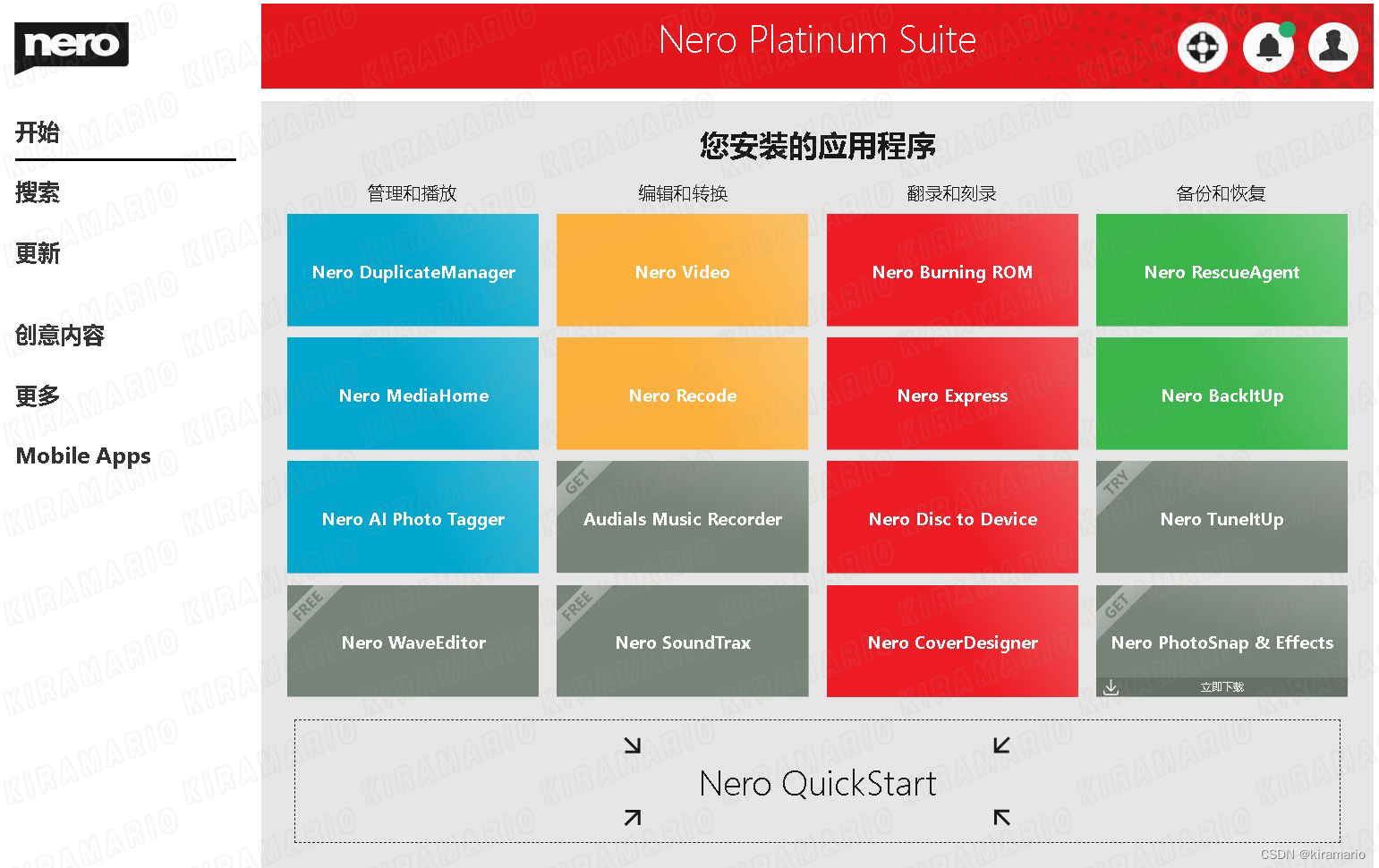
二、光盤的種類
CD-ROM碟:一次性碟。標準容量700M,直徑12CM。只能刻錄MP3、音樂CD、VCD、SVCD、數據。
DVD-(+)R碟:一次性碟。標準容量D5盤4.7G,D9盤8.5G,直徑12CM。可以刻錄DVD,MP3數據等。-和+的區別。
此外還有超級DVD,也叫做D9光盤采用雙層刻錄的,相當于把兩張DVD光盤合到一張DVD光盤里面。因此這種光盤一張就可以刻錄8G以上的內容。
CD-RW碟:是可擦寫光碟。可以將刻在上面的數據用軟件擦除后重新刻錄,反復使用。
DVD-RW碟:性質與CD-RW相同。
藍光光盤
藍光光盤,可以刻錄25G以上的內容。但是這種光盤比較特殊,普通的DVD刻錄機是沒有辦法刻錄藍光光盤的,必須支持藍光格式的刻錄機才能夠刻錄藍光光盤,同時藍光光盤它的造價也比較高。所以這種光盤也是比較貴的
主要是這些其他的一般用得較少。一次性的光盤適合保存需要長期保存的文件,價格便宜。可擦寫光盤可以用來保存臨時性的文件(或試刻的文件),不要了可以擦除,節約光盤,但價格較貴。
一次性CD-ROM盤在沒有刻滿而且上次刻錄沒有封盤的情況下,可以添加刻錄,一旦刻滿,就無法再次刻錄。一次性DVD-(+)R盤在沒有刻滿的情況下雖然也可以添加刻錄,但以前刻錄的數據無法讀取,實際上只能是一次性刻錄。CD-RW和DVD-RW可擦寫盤,CD-RW的壽命較長,而DVD-RW的壽命很短。至于具體的次數沒有權威的資料。
實際在選擇時,可以根據具體需求咨詢下光盤商家,他們是懂光盤的。
三、光盤刻錄

首先學習nero express,通常情況下刻錄光盤,使用nero express就可以完成多數情況下的光盤應用。
單擊nero express,這時可以看到nero express的工作界面,在這里面可以刻錄數據光盤,可以刻錄音樂光盤,可以刻錄視頻光盤,還可以刻錄鏡像。
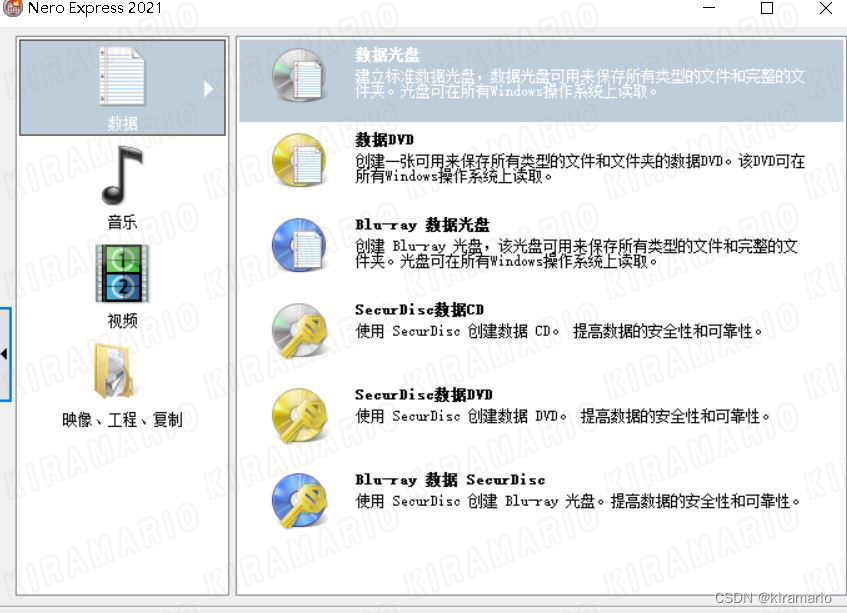
刻錄數據光盤
選擇刻錄數據光盤,數據光盤起到一種存儲數據的作用。他的工作方式,有一點類似U盤,將U盤插入到電腦里面,可以將自己的視頻、音樂、文檔等等一些的資料放到U盤里面,同時,也可以將這些復雜的資料,放到光盤里面。
普通CD盤
選擇第一個數據光盤,這時候可以看到當前的這種光盤容納是800兆左右。因此刻錄的這種數據光盤其實是一種普通的CD光盤。那么就需要在光驅里插入這種800兆左右的光盤。
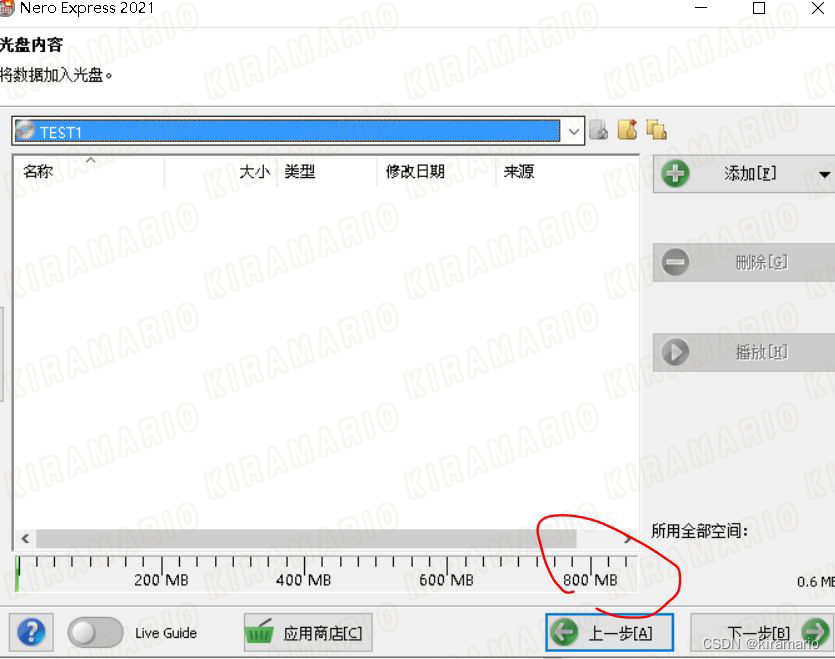
單擊添加->選擇想要被刻錄到當前的數據光盤里面的文件->單擊添加->單擊關閉,然后在下面會顯示當前的數據會占用光盤多大的容量。
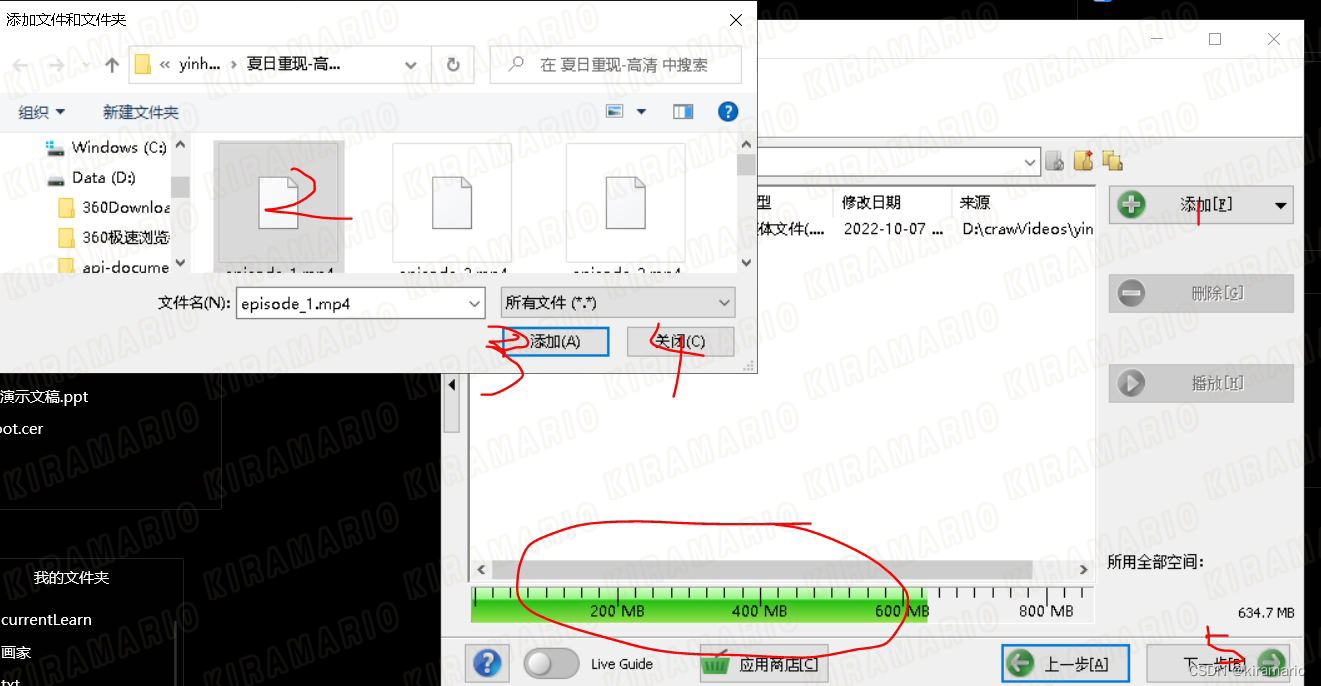
單擊下下一步,為當前的光盤取一個名稱,將800兆的這個CD光盤插入到光驅里面,選擇想要使用的DVD光驅,然后點擊刻錄。
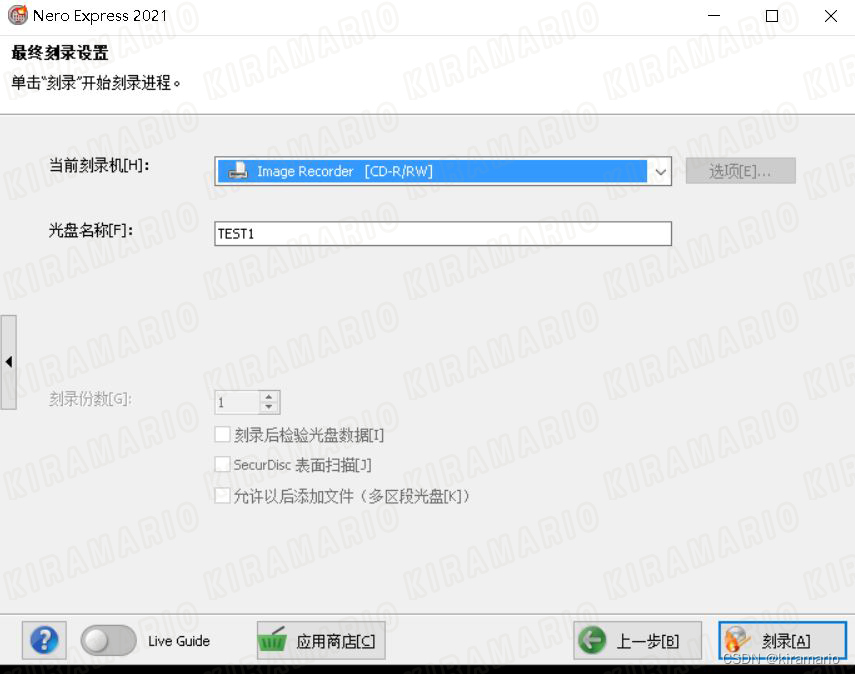
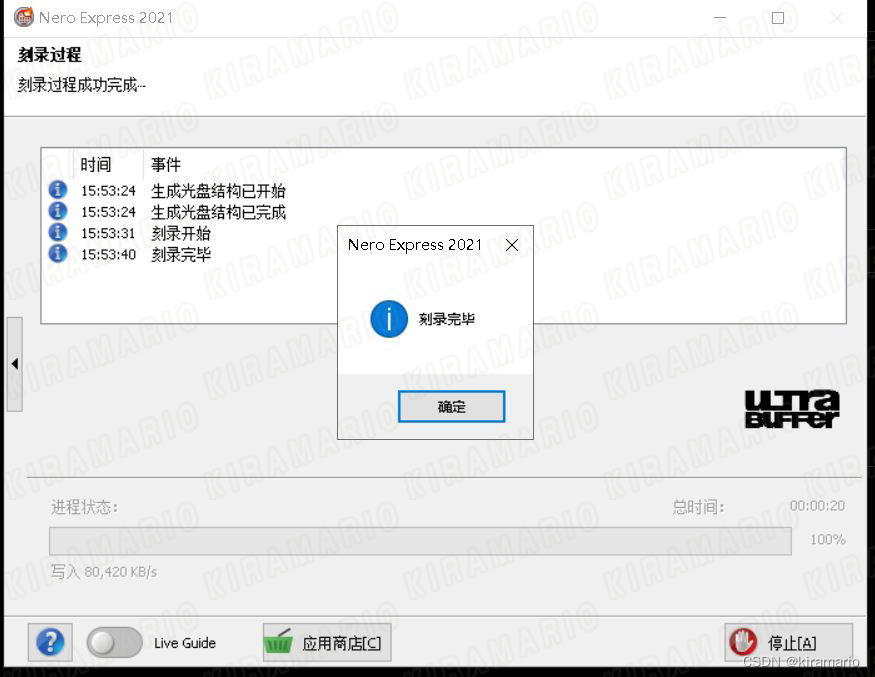
DVD盤 此外,刻錄的時候也可以使用DVD4G多的盤或者是DVD8G多的盤,在第一步選擇的時候就選擇DVD。
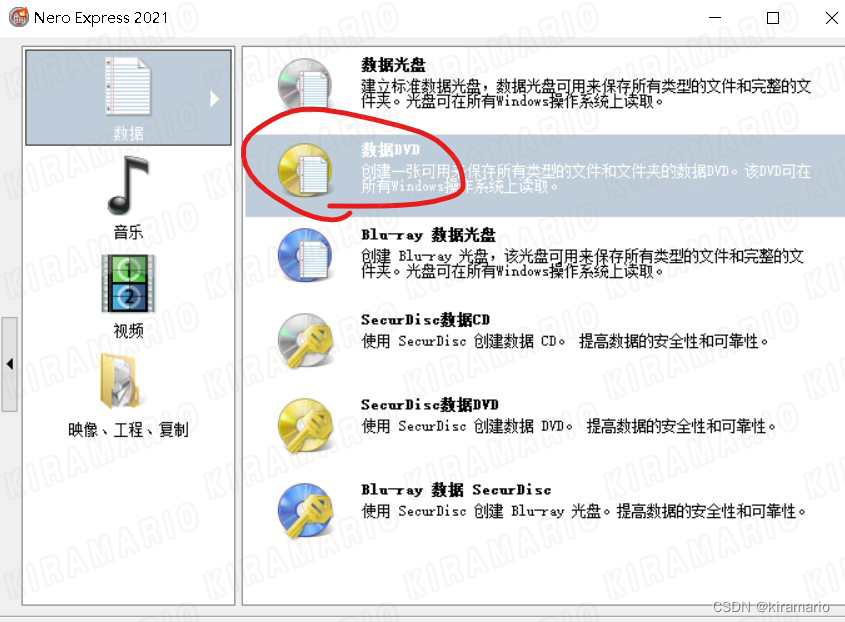
點擊之后,可以選擇DVD盤的容量,如果是使用4G的DVD光盤,就使用下面的4G,如果是8G的就選擇8G的,然后添加相應的文件進行刻錄。

其他光盤操作類似。
刻錄數據注意事項:

刻錄后校驗光盤數據:勾選了這個選項,可以在刻錄光盤的同時校驗一下數據。因為可能會因為光盤或者是光驅的原因,在刻錄的時候可能有一些數據無法刻上,或者是刻壞了。那么通過這個選項的勾選,就可以將刻錄好的光盤再做一次校驗。校驗成功之后,那么就證明當前的光盤是真正已經刻錄到光盤上了。表面掃描:那么第二個選項,用于加密盤。允許以后添加文件:允許光盤多段刻錄,即刻錄好的光盤還可以再次進行一個數據文件的導入。如果取消這個選項的勾選,那么當前刻錄完成以后就無法再進行刻錄。 刻錄加密盤
使用secur disk這種方式進行刻錄,可以為光盤設置為一個密碼,并且可以制作一種數字證書,數字證書用于驗證光盤數據是否被篡改。
選擇secur disk,選擇加密級別,然后輸入密碼。
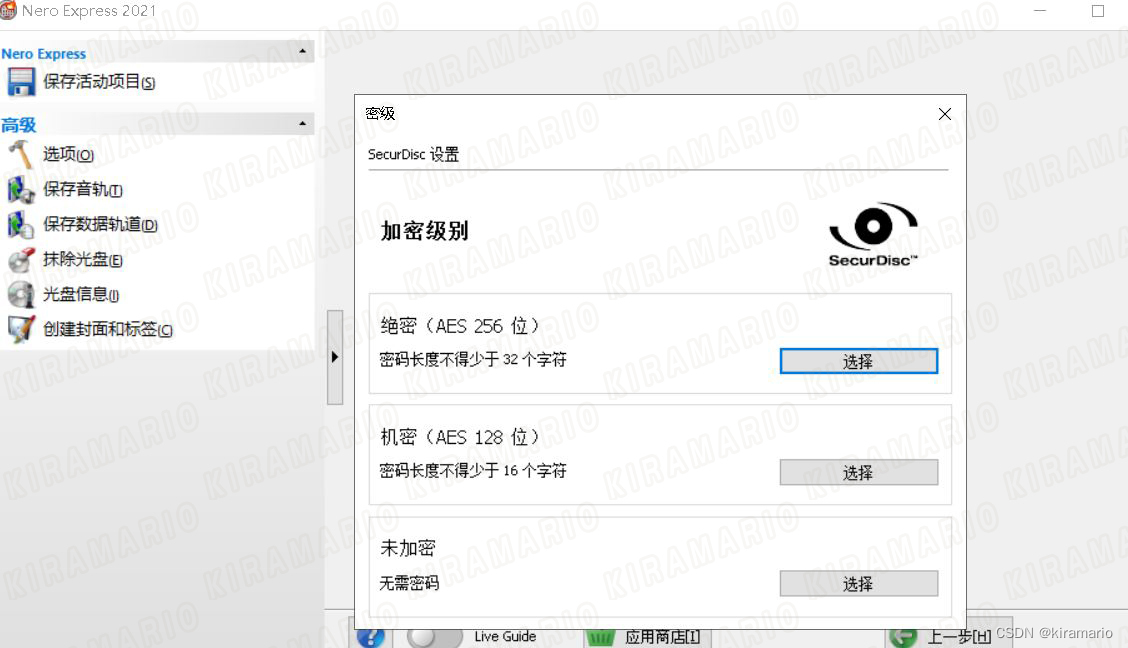
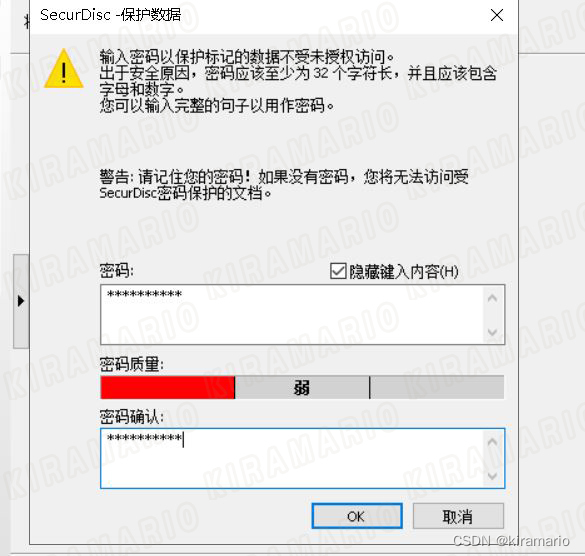
添加好文件后,選擇好數字簽名。
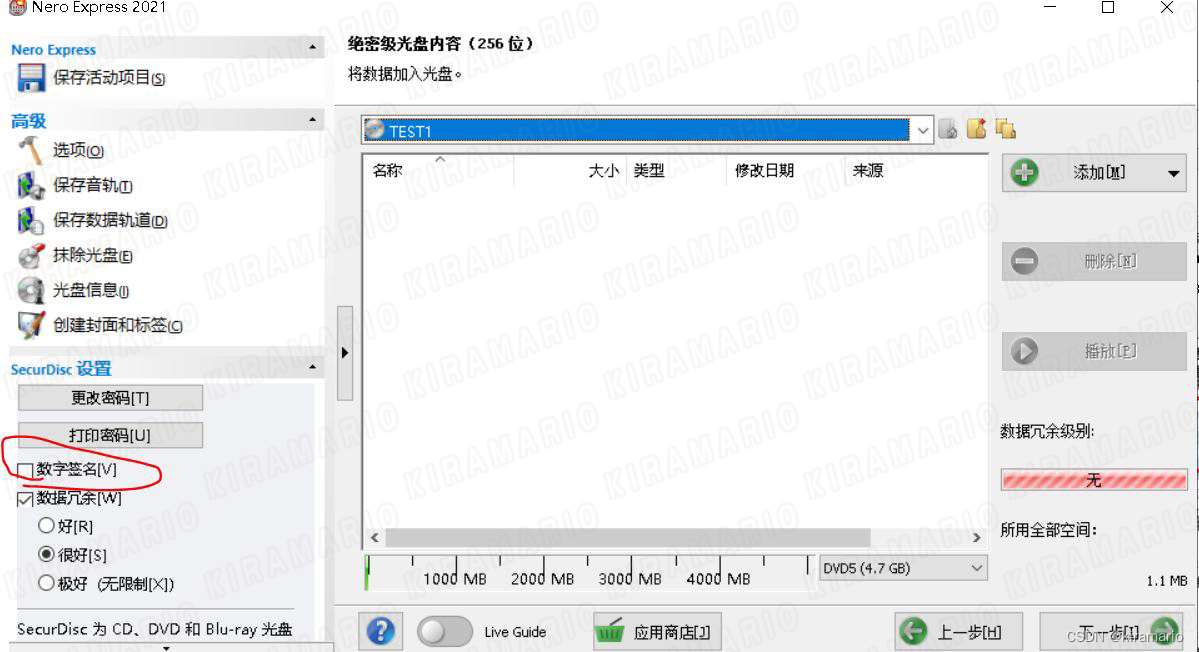
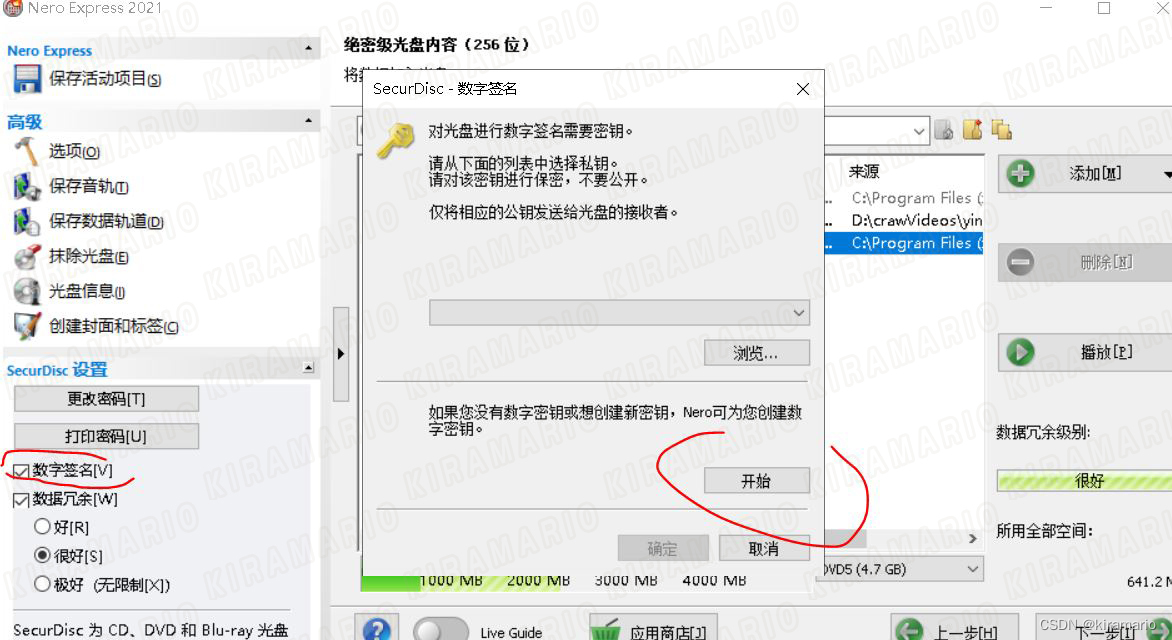
點擊數字簽名的開始,這時候可以輸入有意義的或者無意義(鍵盤上亂按)的字符。
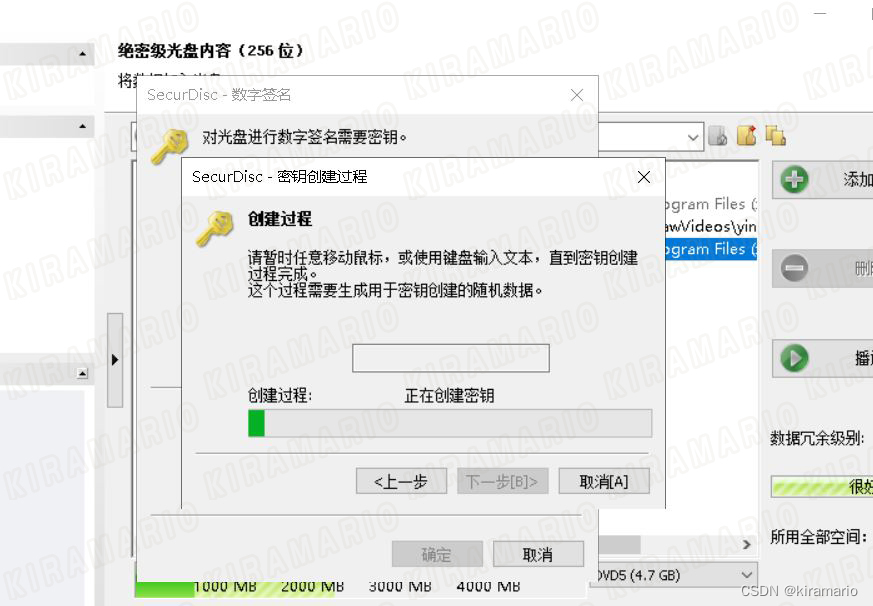
創建完成后在本地生成數字簽名。
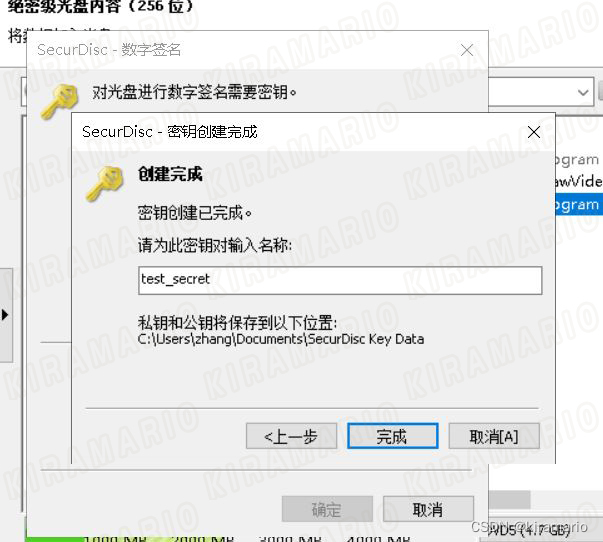
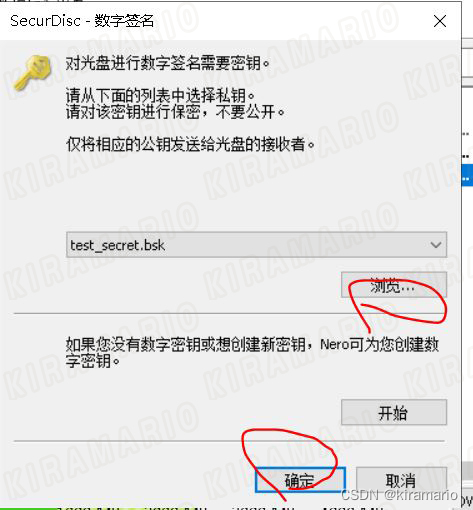
最后點擊刻錄,此時刻錄需要私鑰(如果創建時用的時默認位置,這里會默認帶出來)。我的私鑰存放在默認位置C:\Users\zhang\\ Key Data\Private Keys\.bsk,私鑰后綴是.bsk。
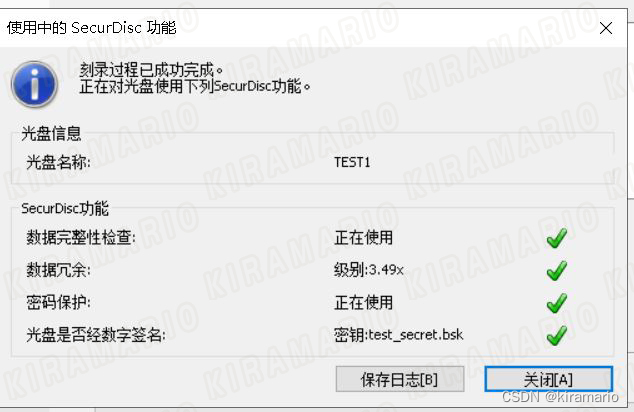
驗證和解密 我們將光盤插入到電腦當中,直接打開。
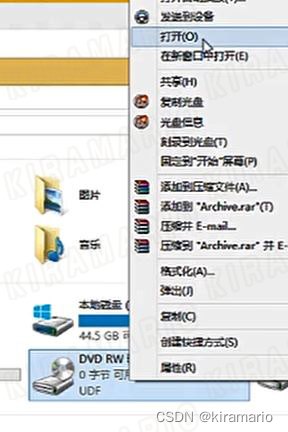
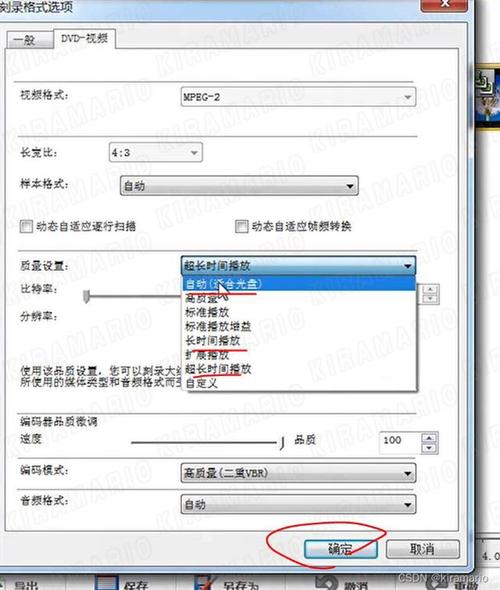
在里面可以看到的文件是暫時無法正常打開的(文檔是亂碼,媒體文件無法正常解碼播放)。此時解密需要運行這里面的.exe,在彈窗勾選文件,點擊保存,輸入密碼,保存后的文件可正常讀寫。
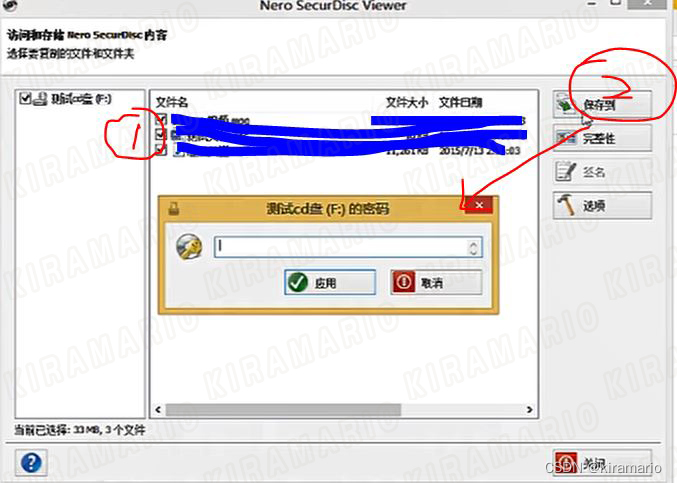
此外還可以進行簽名驗證。驗證時是使用公共的數字簽名進行驗證,公鑰地址和私鑰地址在同一個父文件下,后綴是bpk。比如我的公鑰地址是C:\Users\zhang\\ Key Data\Public Keys\.bpk 。在解密的時候(運行 .exe),勾選后先點擊簽名,選擇公鑰,最后查看驗證結果。如果看到最后一行寫著是完成并且是成功的,那就說明這數字簽名驗證通過,此外可以單擊完整性判斷是否有壞文件,如果所有文件都顯示通過,然后最后是成功的話,說明當前的文件是完整的。最后再進行解密操作。
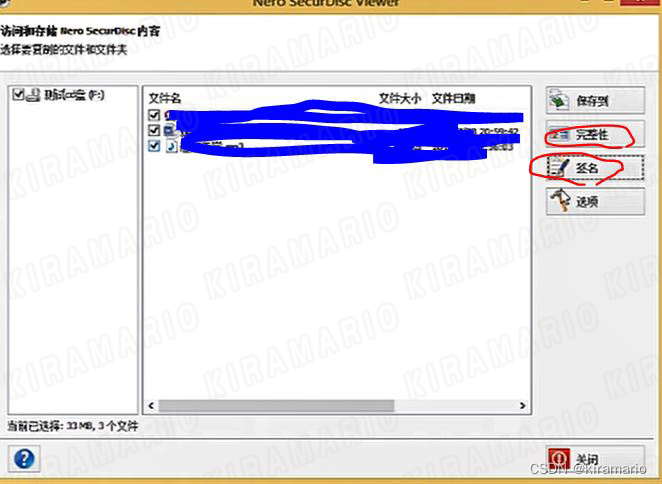

刻錄音樂
音樂刻錄有四種:
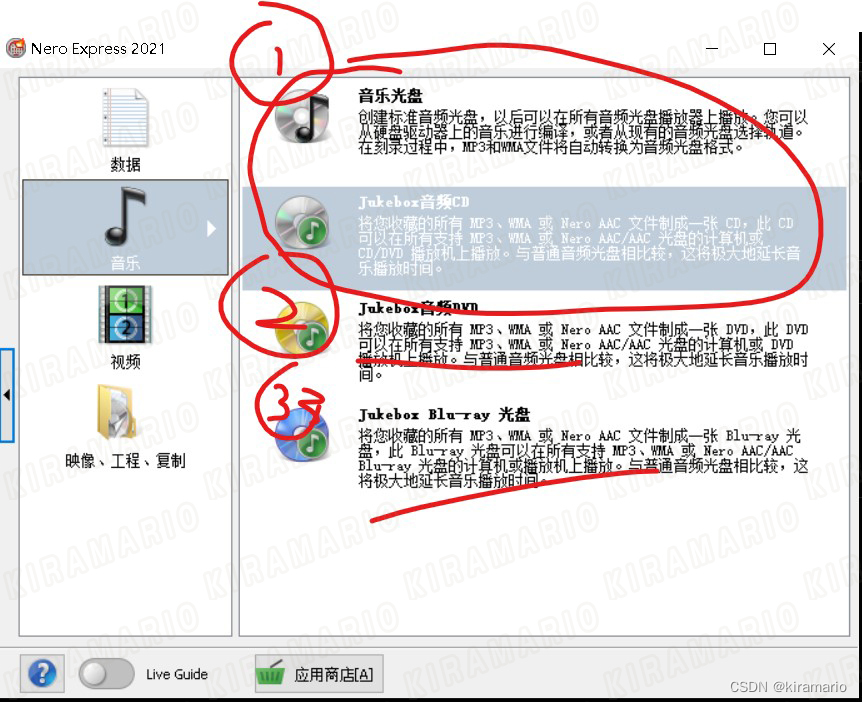
一般CD光驅就支持第一種和第二種,DVD和藍光是不支持的。所以具體要使用哪種光盤進行刻錄,首先要看現有設備支持哪種光盤。
基礎操作類似:
添加文件。
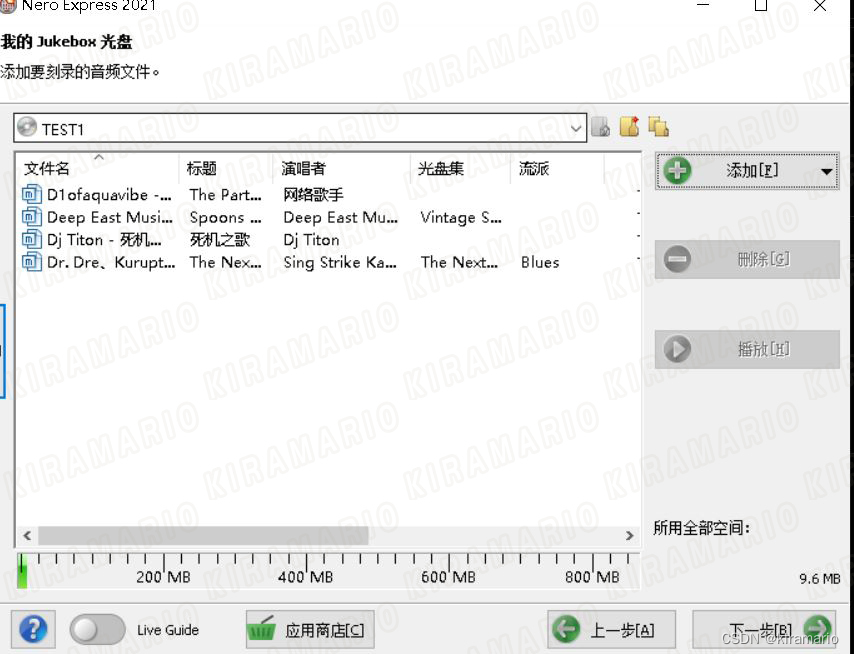
選擇驅動刻錄。
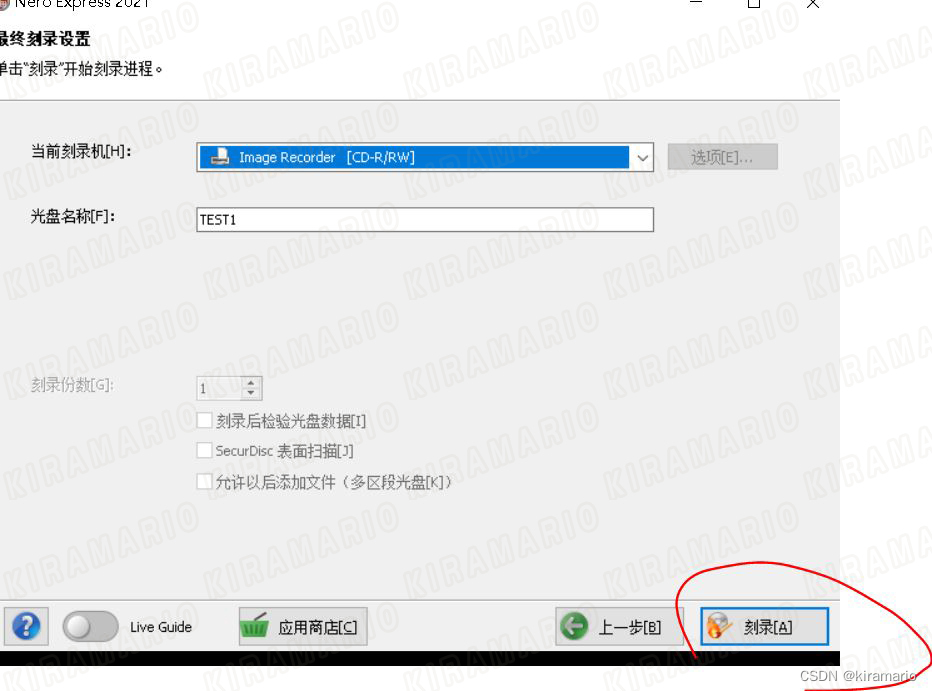
視頻刻錄
進入視頻刻錄有四種方式:
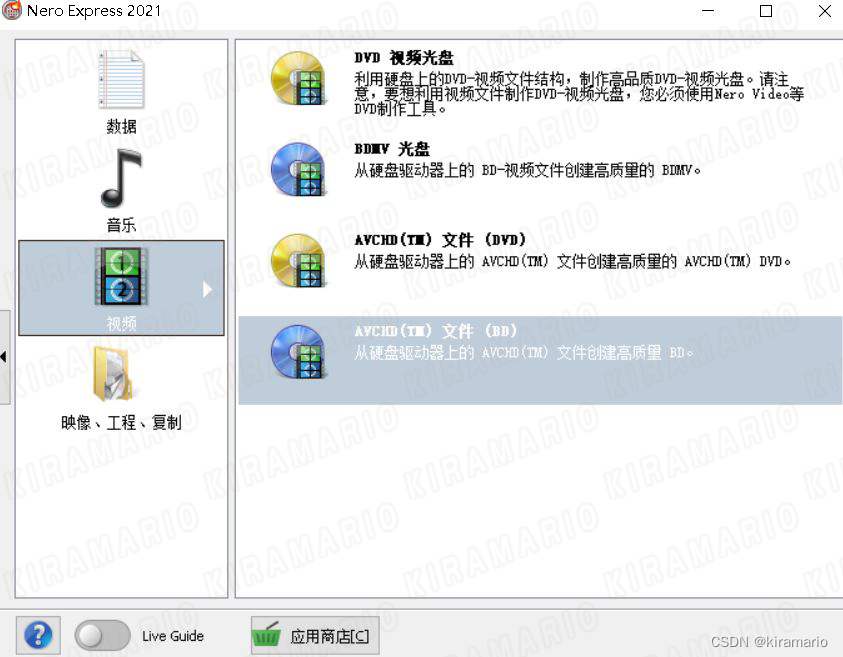
用于刻錄的視頻結構
在nero express里面進行刻錄的視頻必須是光盤格式的視頻,它可以從光盤上復制下來,也可以使用轉換軟件進行轉換。
不是這種目錄結構的視頻是沒有辦法使用express進行刻錄的,普通的視頻文件想給刻錄成DVD視頻光盤,或者是藍光視頻光盤,或者是AVCD視頻光盤應該使用nero video。

刻錄步驟
刻錄的時候也和其他刻錄方法一致,只是添加到時候,添加的文件是對應的目錄結構,然后點擊下一步,插入光盤進行刻錄。
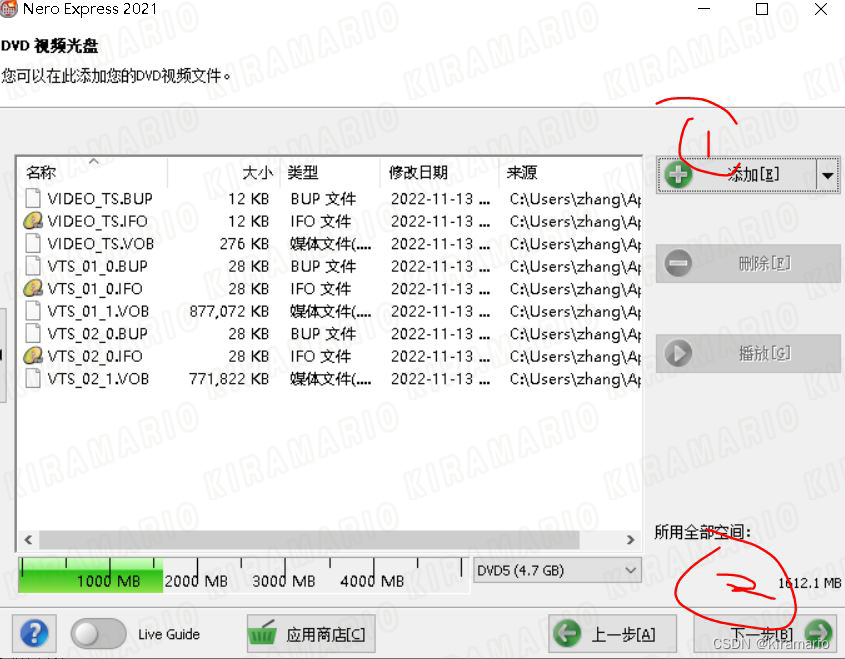
刻錄鏡像
在express的最后一項就是刻錄鏡像文件,第一項支持復制光盤為一個副本,在刻錄其他光盤的時候呢啟動這個副本(nrg結尾)進行光盤內容復制,第二項呢,就是用來刻錄光盤鏡像文件(ISO結尾)。
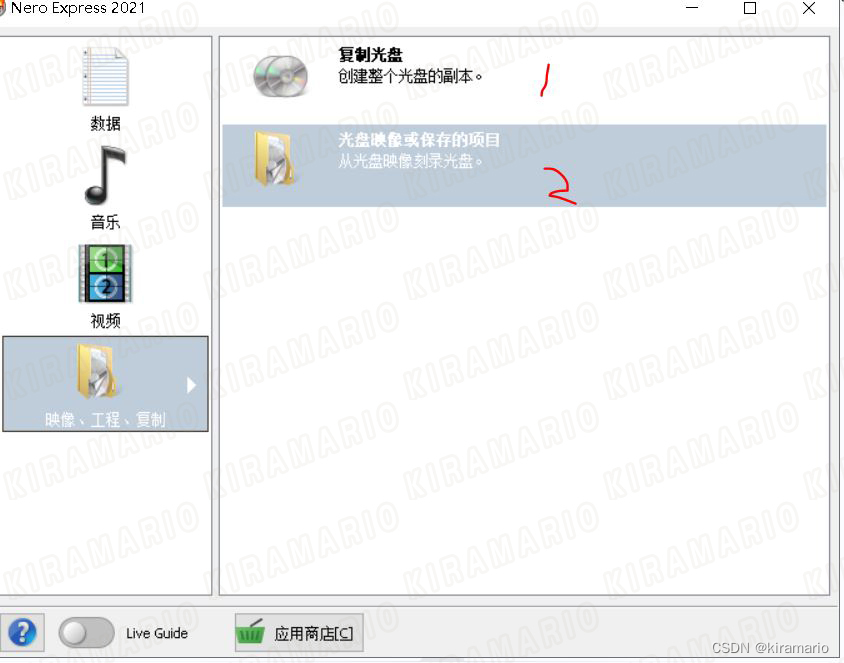
光盤復制 雙光驅的光盤復制
如果電腦有兩個以上的光驅,將一個光驅設置成原驅動器,另外一個設置成目標驅動器,單擊復制,原驅動器的內容會被復制到目標驅動器里面。
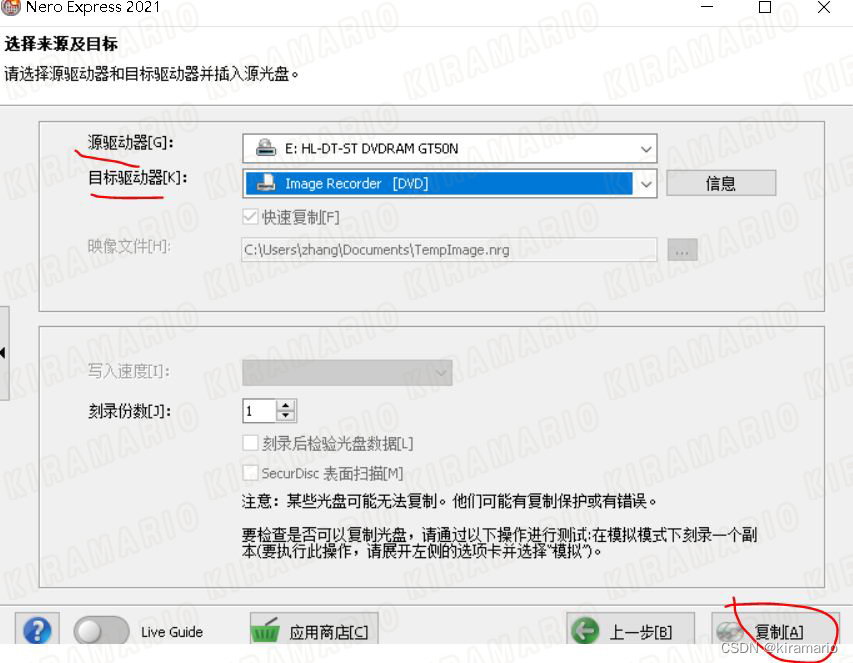
單光驅的光盤復制 將原驅動器設置成源盤,目標驅動器設置成Image ,選擇保存位置,單擊復制.
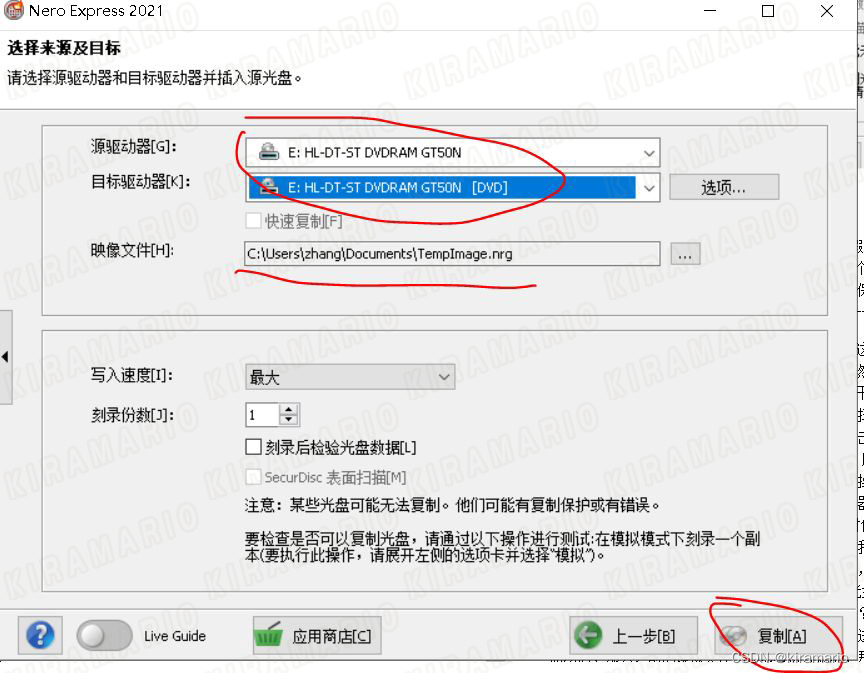
生成擴展名為NRG的鏡像文件

重新插入光盤,雙擊NRG即可進行復制。
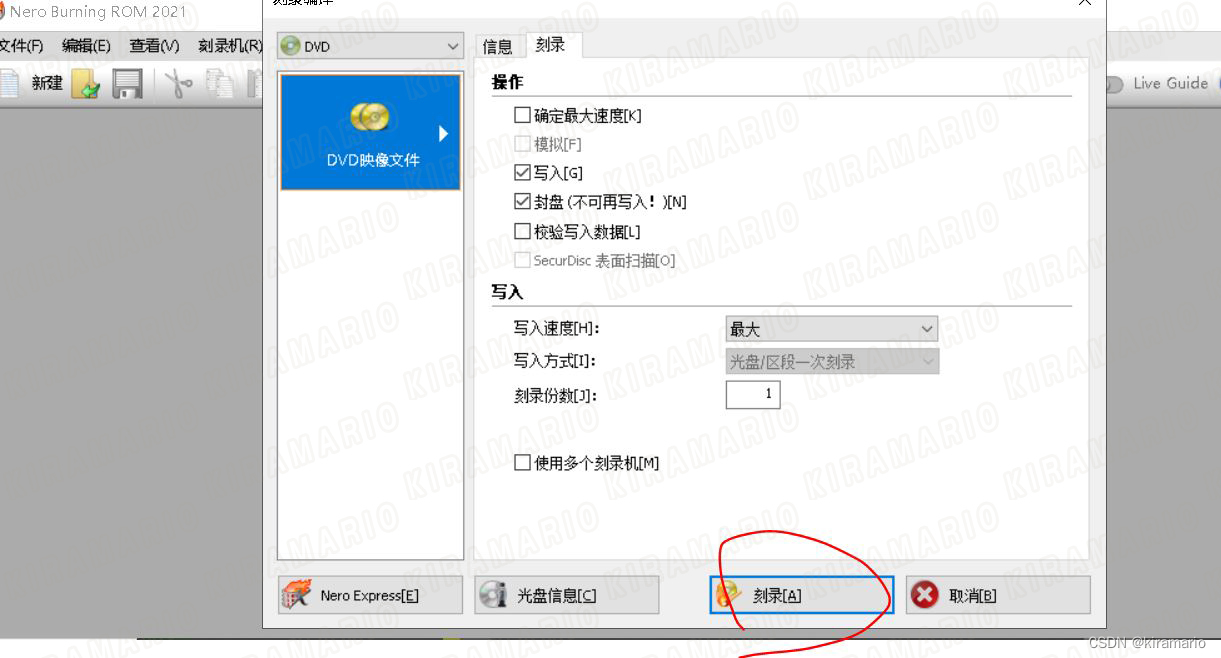
刻錄ISO 選擇第二個項目進入,選擇linux的系統鏡像文件,單擊打開。
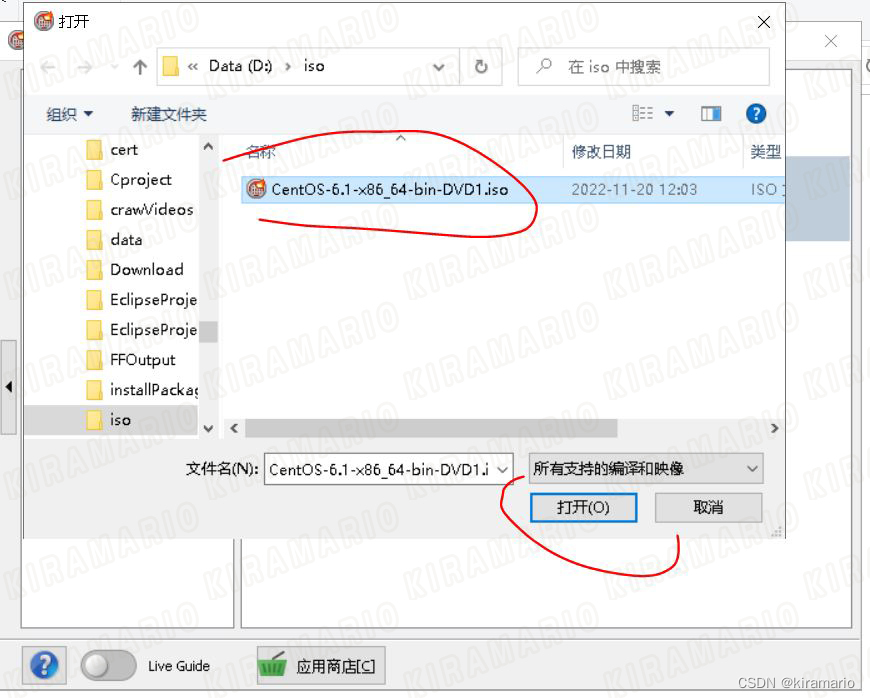
插入DVD光驅,單擊刻錄,刻錄完成以后呢,這個光盤就是一個系統盤,我們就可以使用這個光盤進行系統安裝的相關操作了。
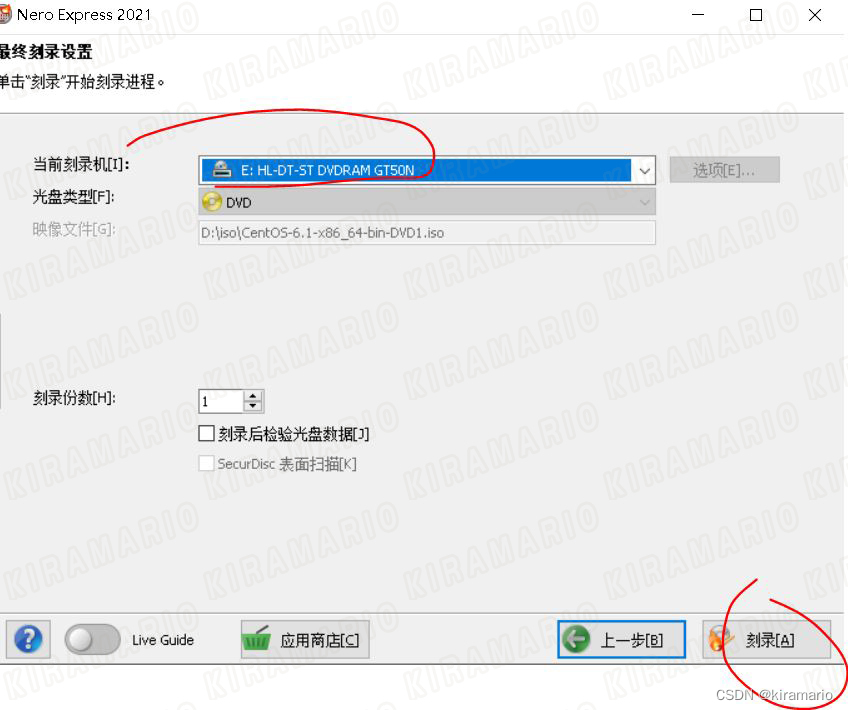
Nero Recode
nero recode是用來做格式轉換。左側的功能是將一個光盤或者是光盤目錄結構導入到nero recode里面進行一個媒體的轉換,將光盤轉換成MP4等電腦的一種可觀看的格式。右側是直接將電腦媒體文件直接進行轉換。
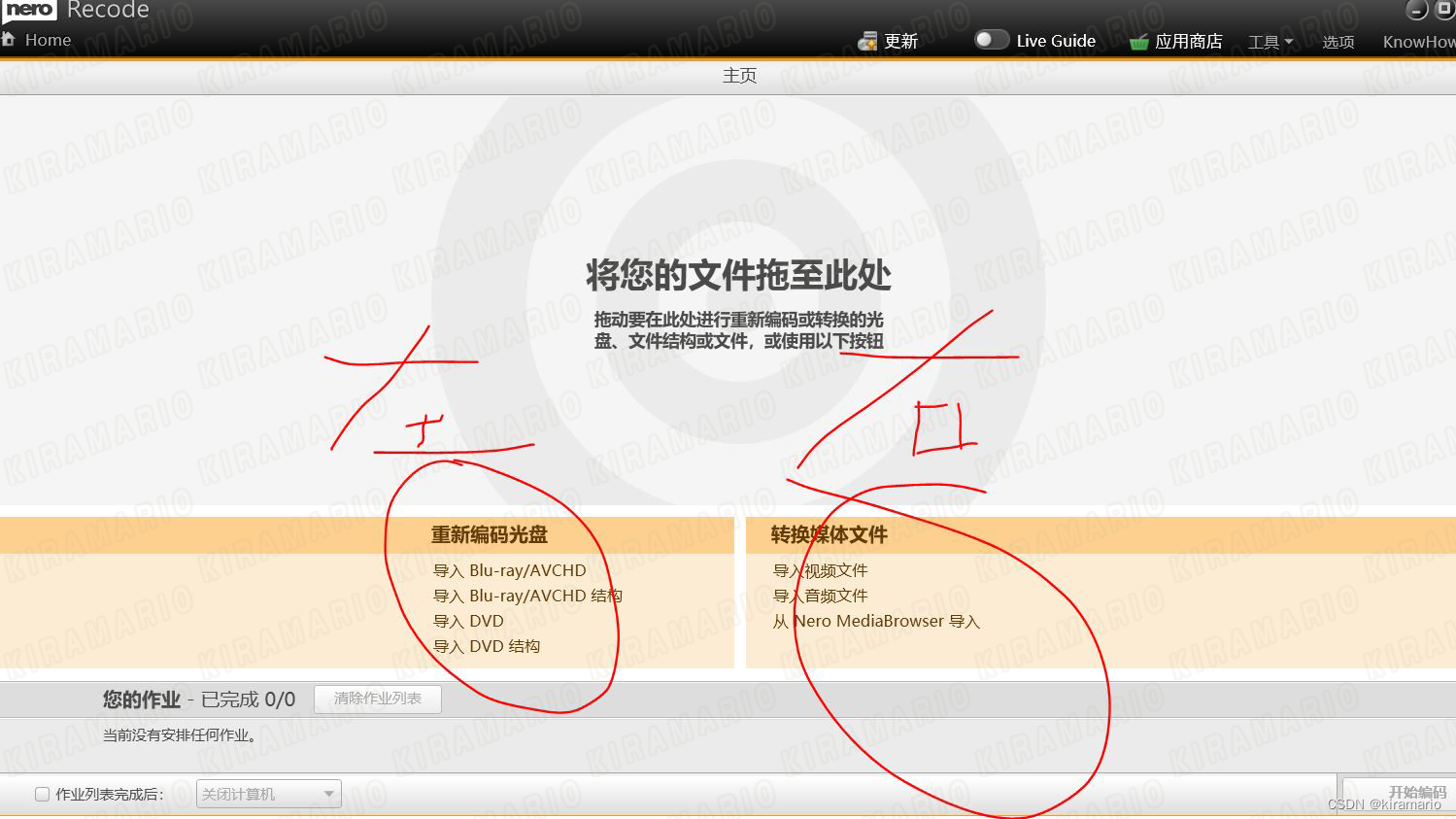
光盤格式轉換
導入藍光,AVCHD或者DVD光盤,再或者是導入電腦里存在的DVD結構,或者AVCHD目錄結構,如果是選擇DVD,需要插入光盤,此時會自動將光盤內容導入,選擇轉換格式和轉換位置,點擊編碼即可。
媒體文件格式轉換
直接的將我們電腦里面的數字媒體進行一個轉換,可以是音頻也可以是視頻,這個操作和光盤格式轉換一致,不再贅述。
步驟1:
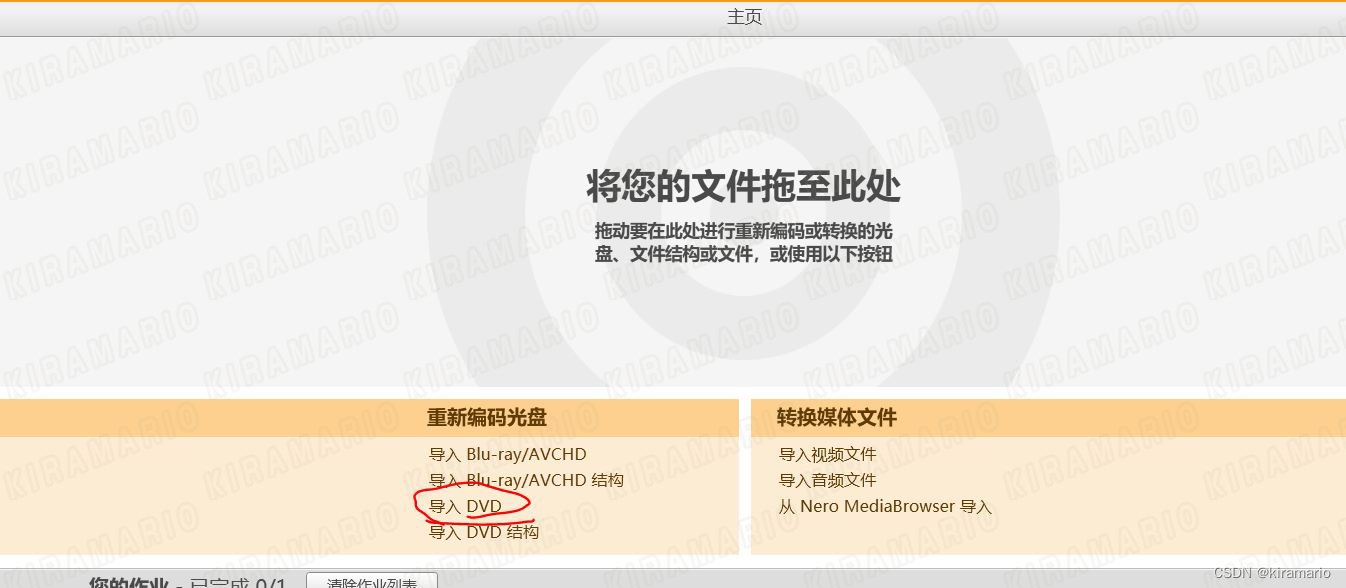
步驟2:
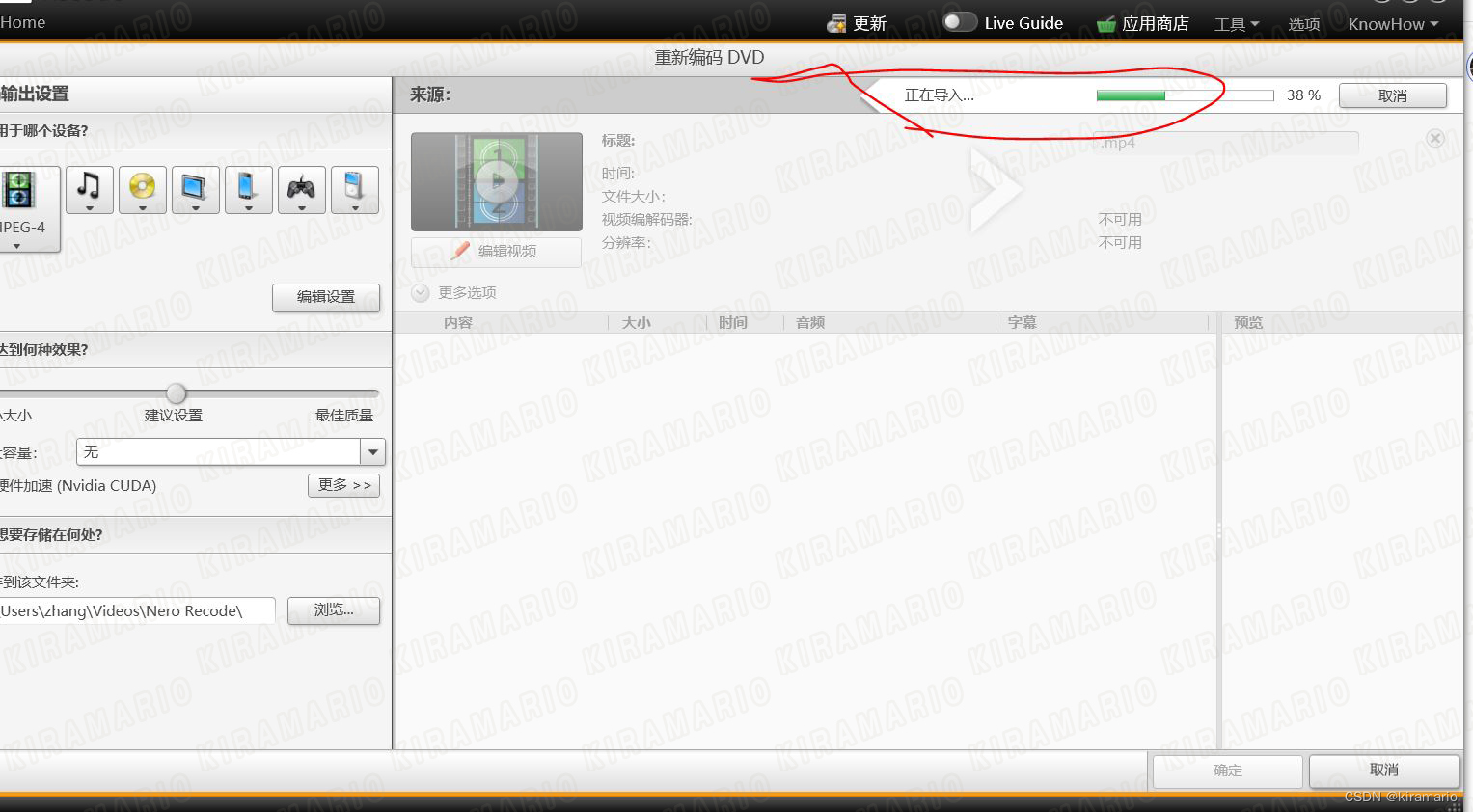
步驟3:
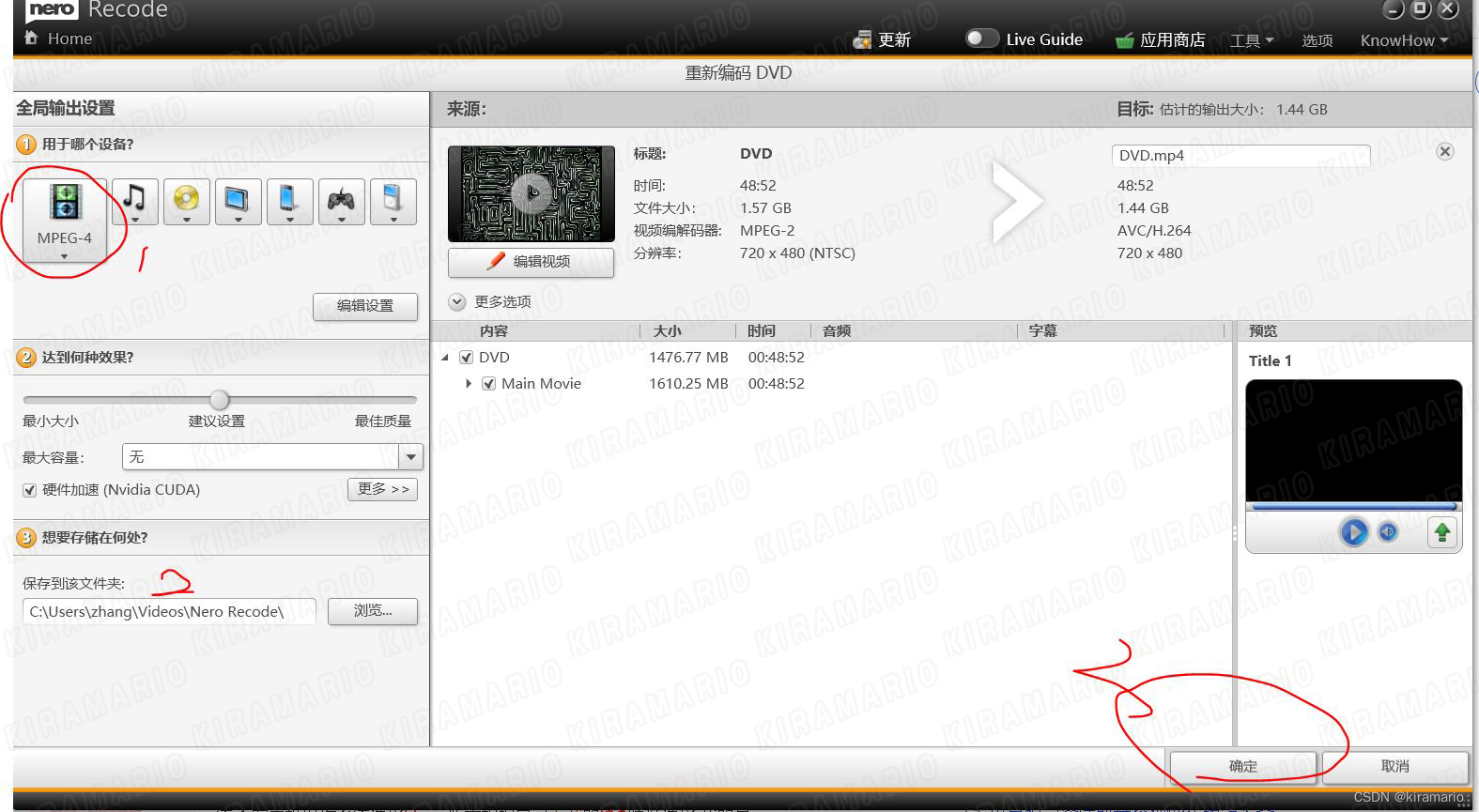
4.步驟4:
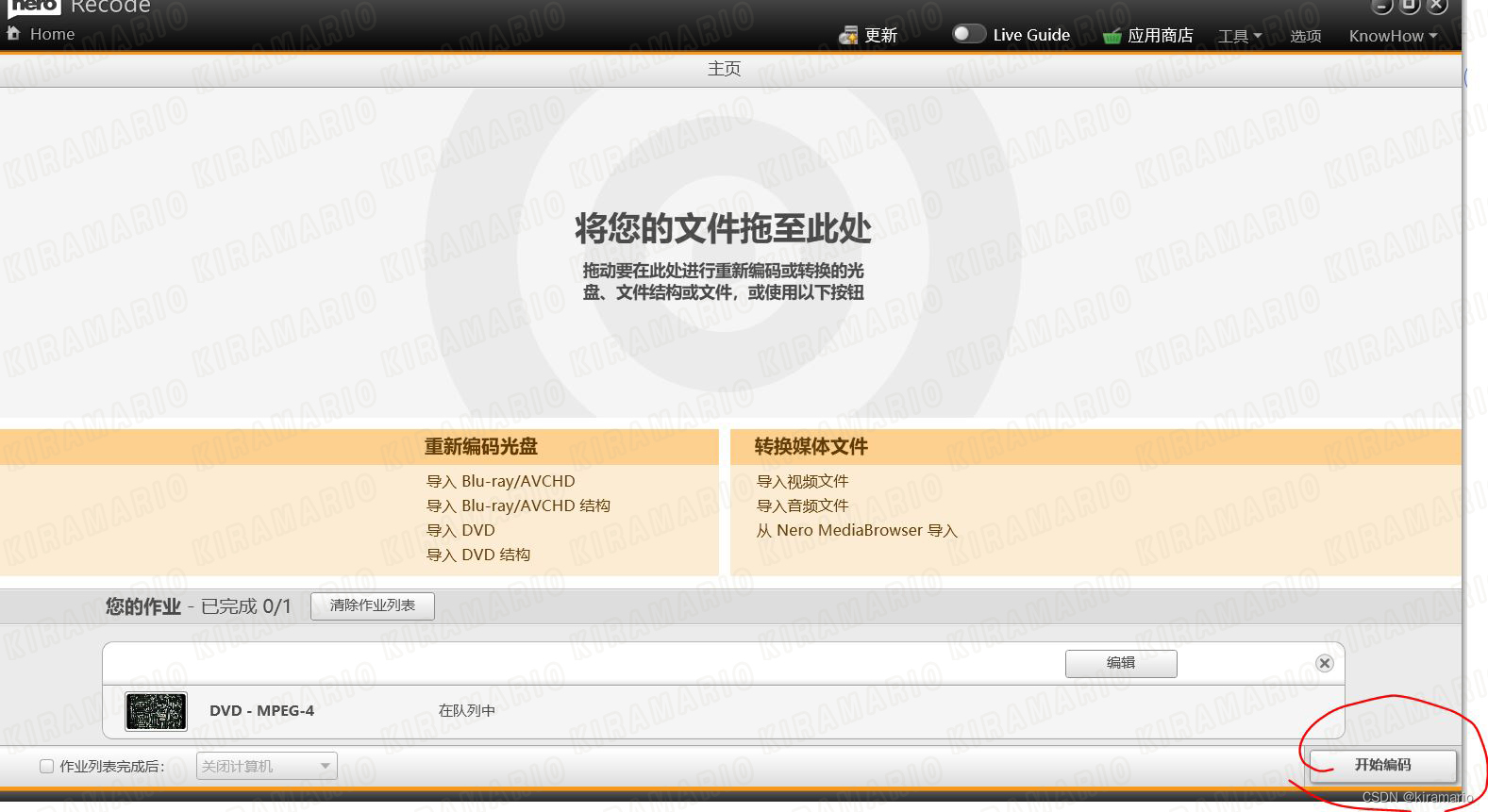
Nero video
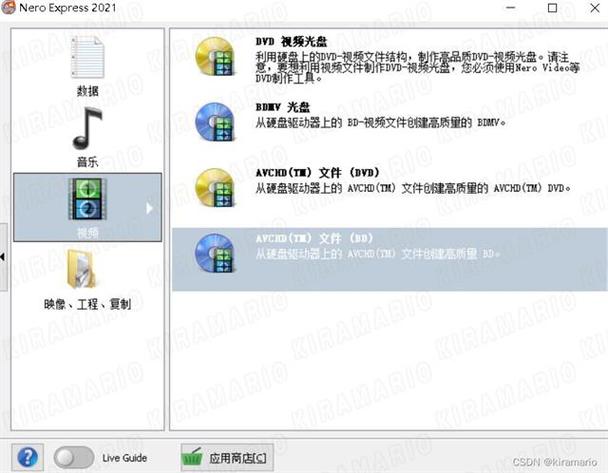
nero video可以將電腦視頻文件刻錄成DVD光盤或者是藍光光盤。
nero video刻錄步驟 啟動nero video。將文件添加到nero video,這里我們選擇DVD,也可以將視頻進行直接拖動。
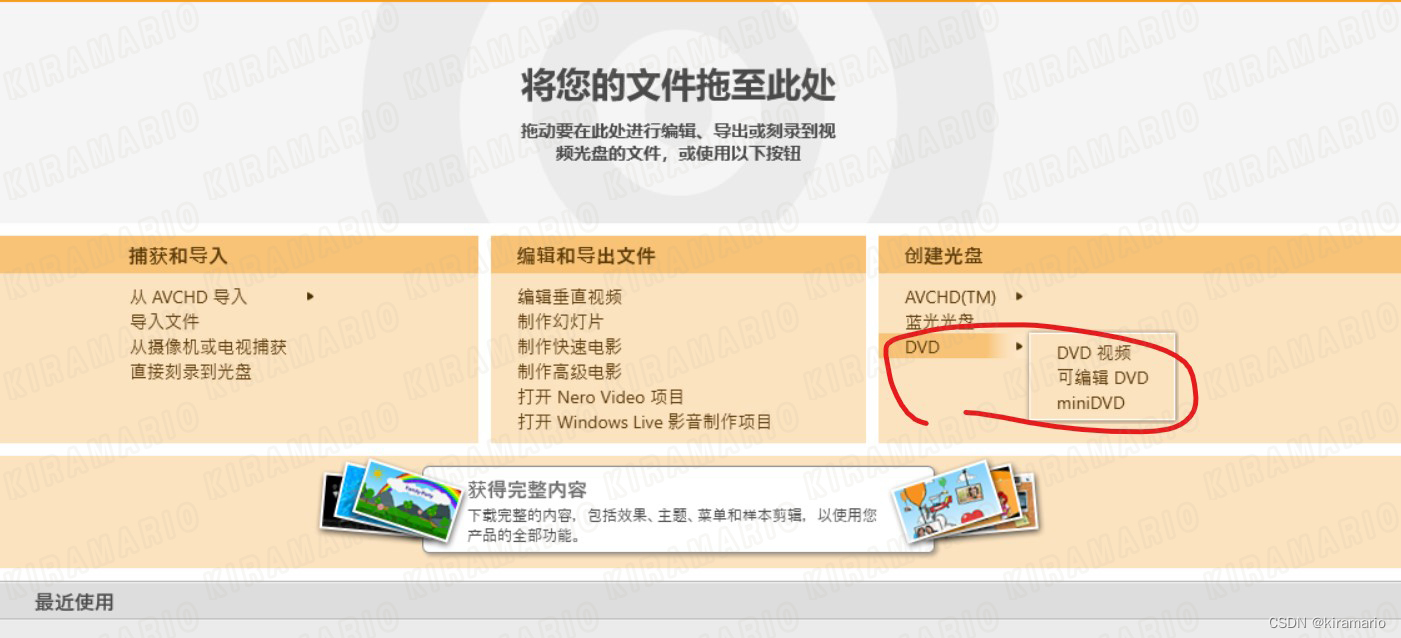
點擊導入選擇電腦媒體文件,選擇DVD(4G還是8G),導入后下方有容量顯示。
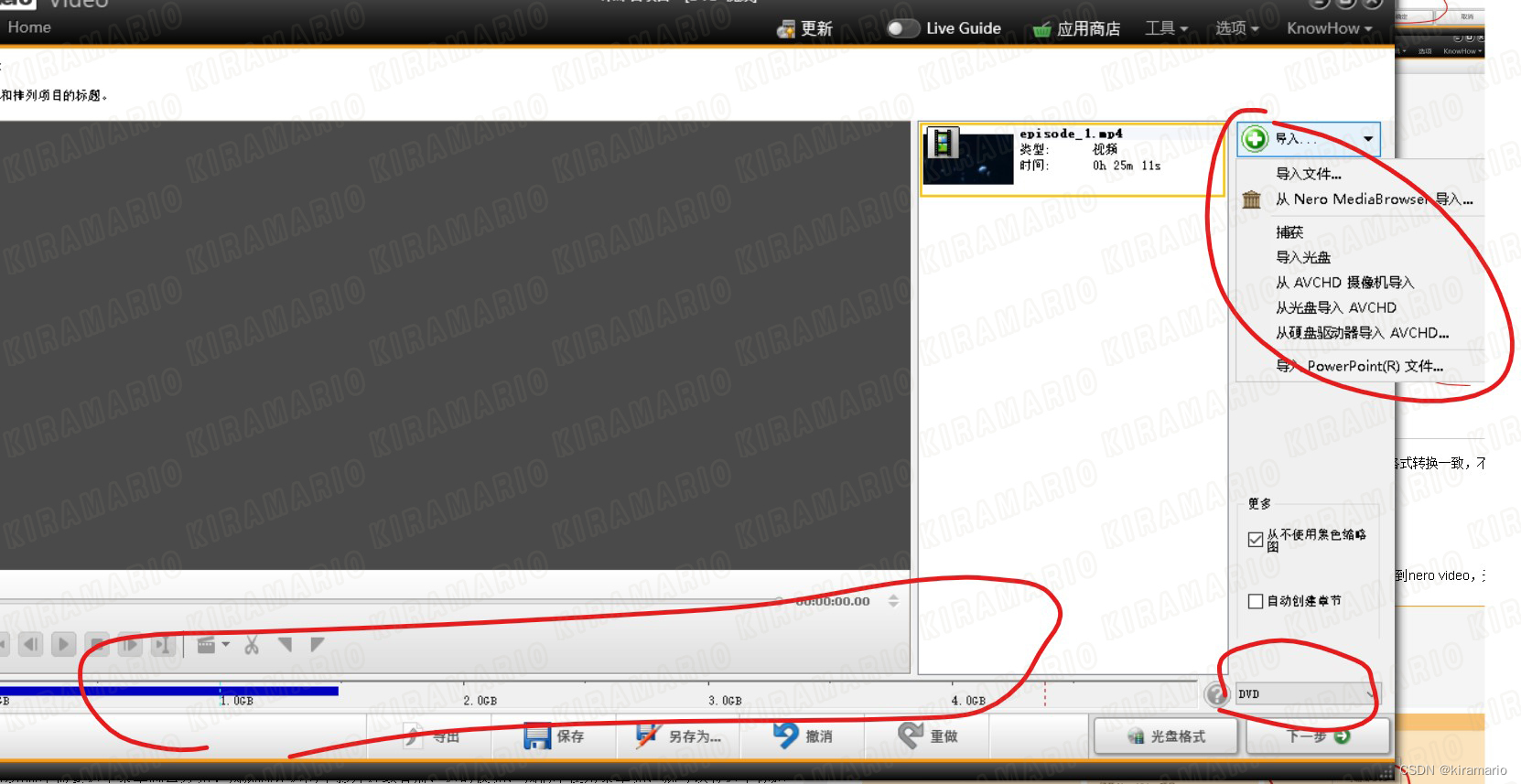
點擊下一步,設置標題和菜單。
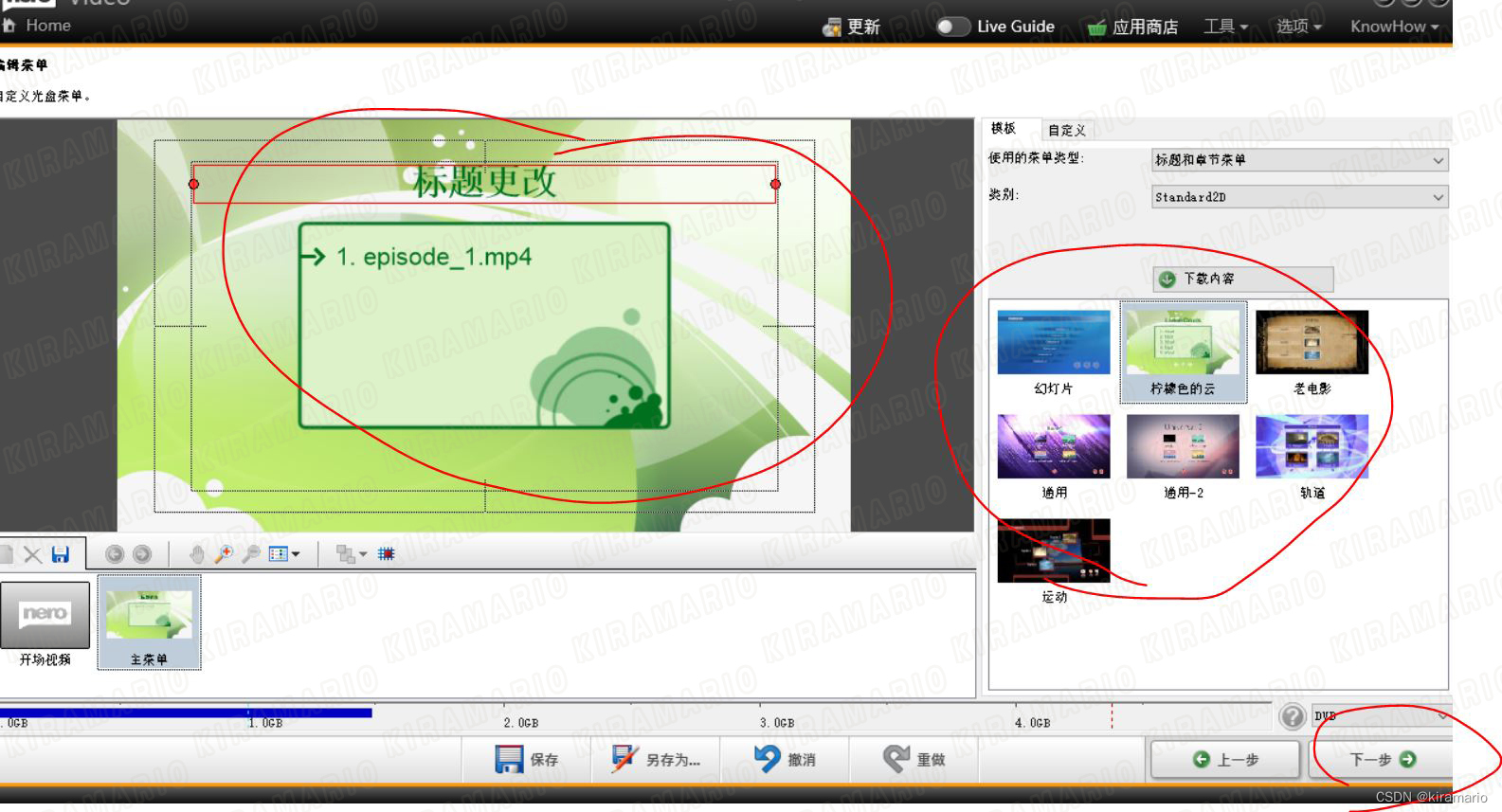
一直點擊下一步,插入光盤,選擇刻錄,就可以等待光盤刻錄成功。
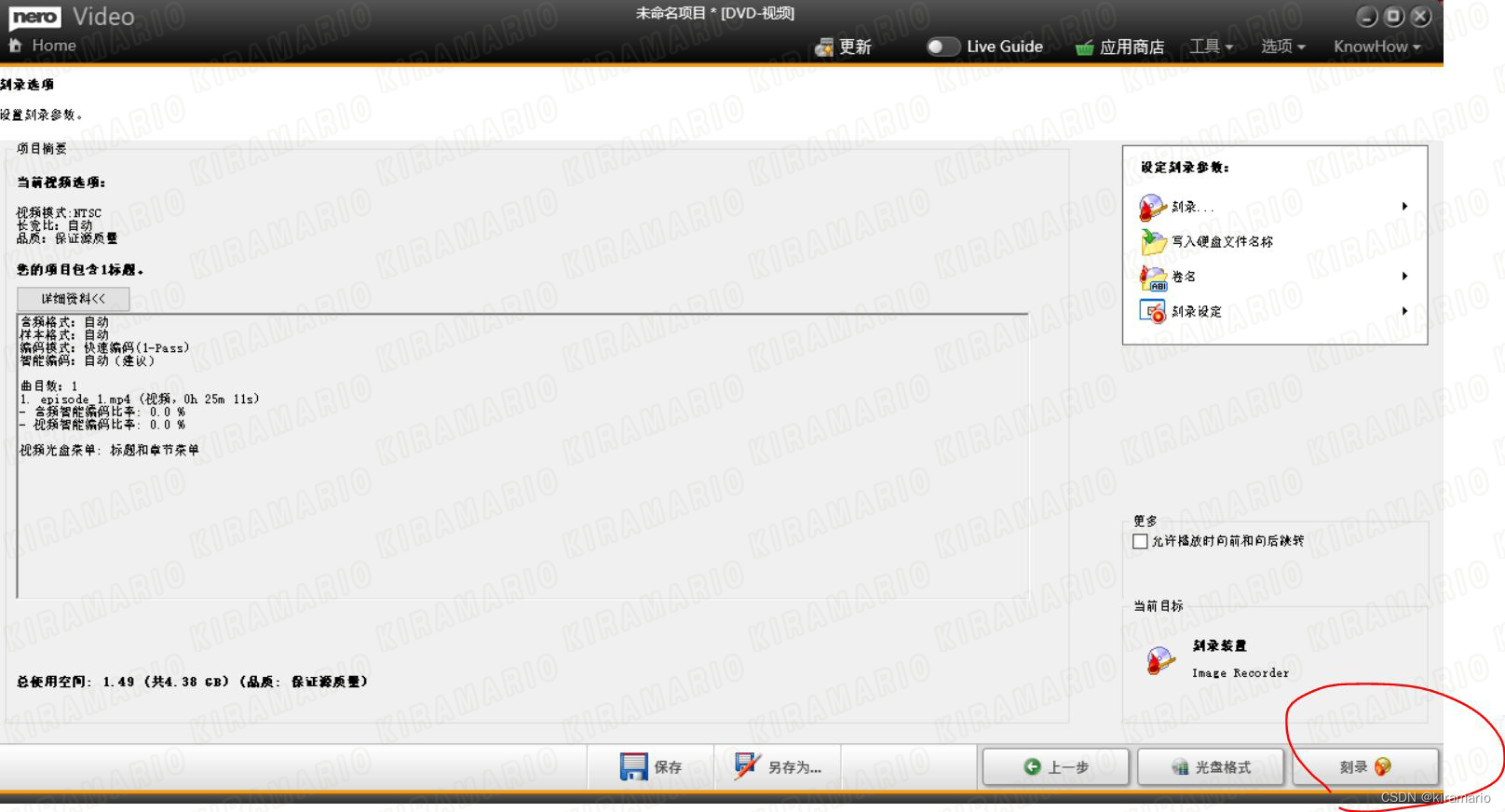
刻錄完成可以對當前的項目進行保存生成NRG文件,方便以后重復進行光盤刻錄。 nero video刻錄質量設置 選擇創建光盤,選擇DVD,創建一個DVD視頻。
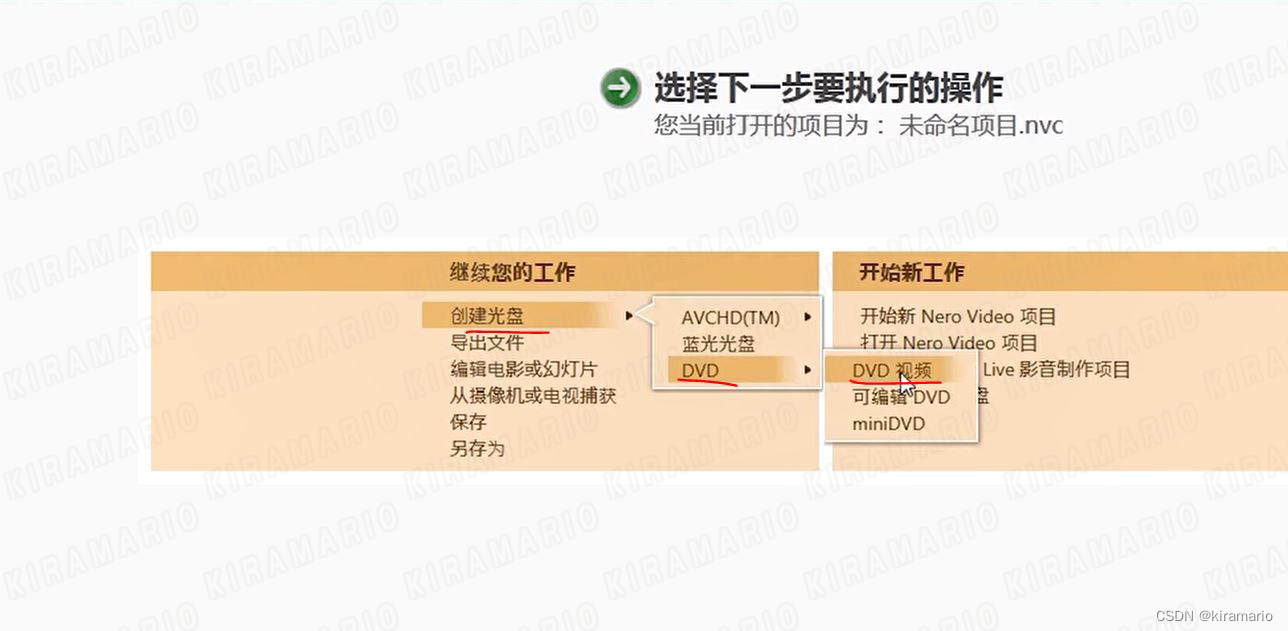
將導入的視頻刻錄到光盤里面,此時我們可以單擊選項->刻錄格式。
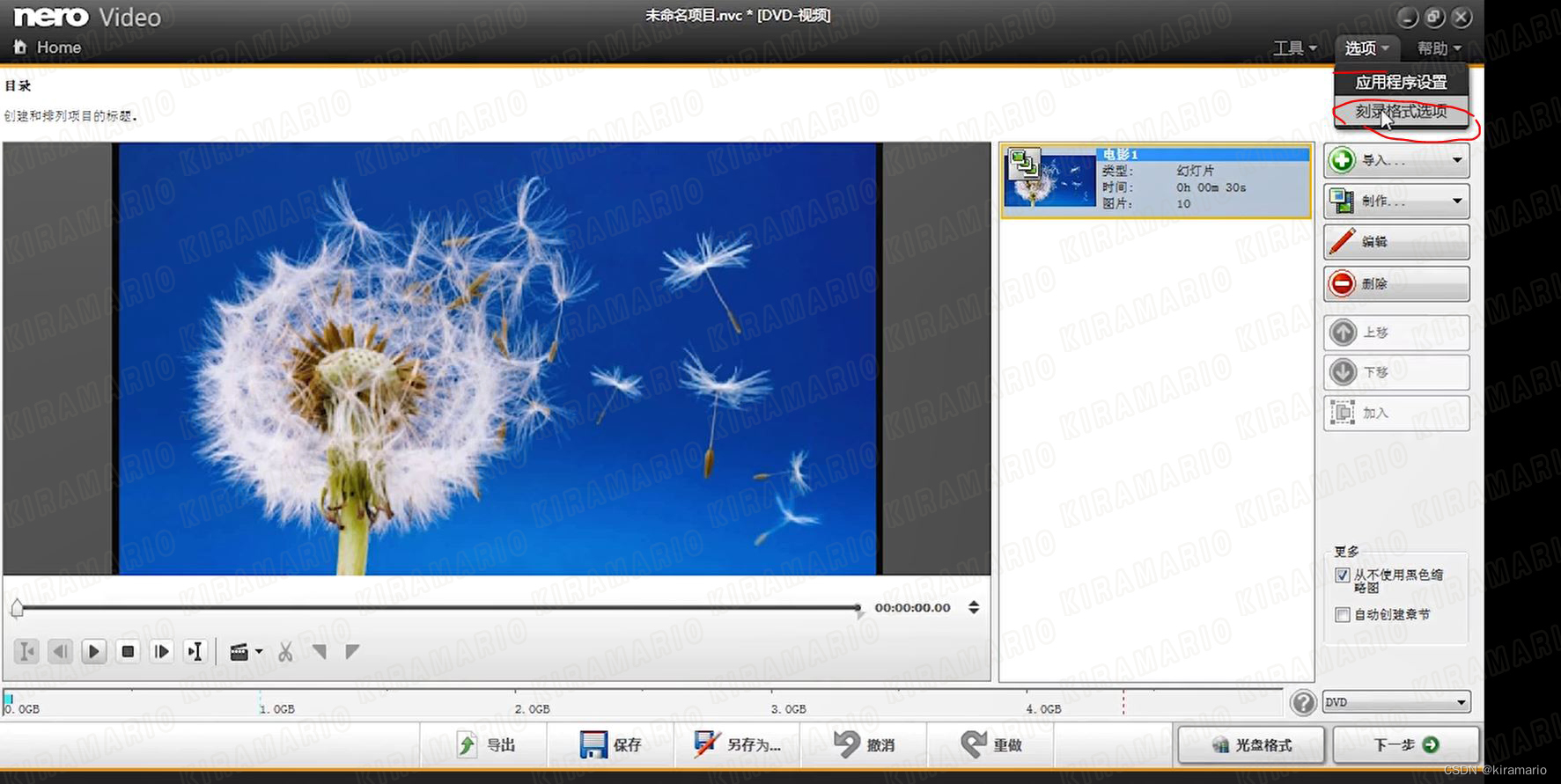
設置高質量,品質最大,編碼二次編碼,單擊確定,進行設置之后每一次的刻盤都是使用這種高質量進行刻錄。
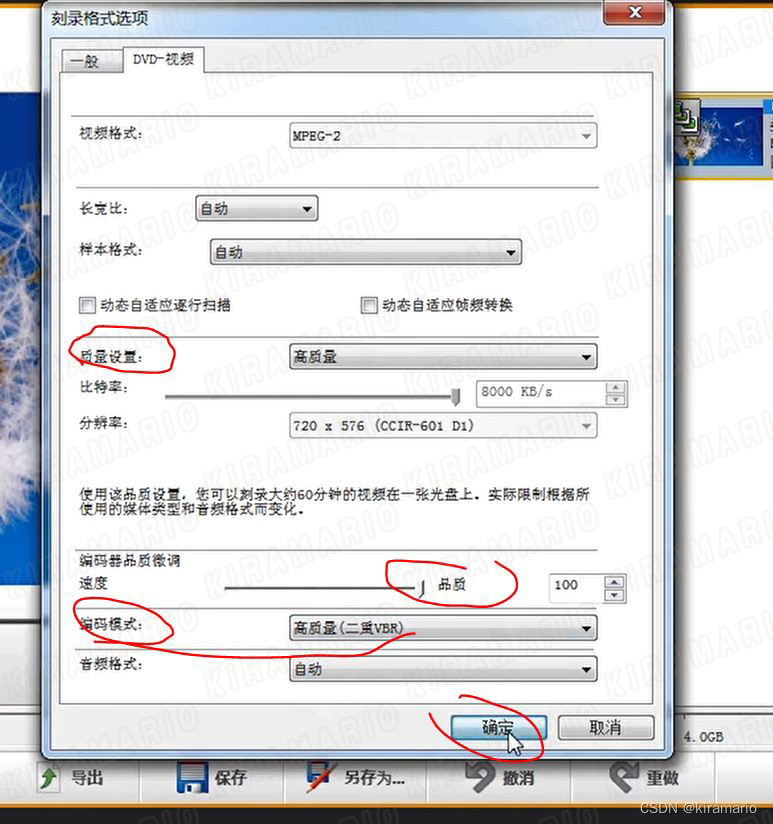
如果視頻太長超出DVD所能承載的大小,就可以選擇長時間播放,或者超長時間播放,或者是自動。如果選擇自動,如果是短影片,它自動選擇一個質量較高的編碼,如果是長影片,它會自動降低質量使得和光盤的容量進行一個自適應。
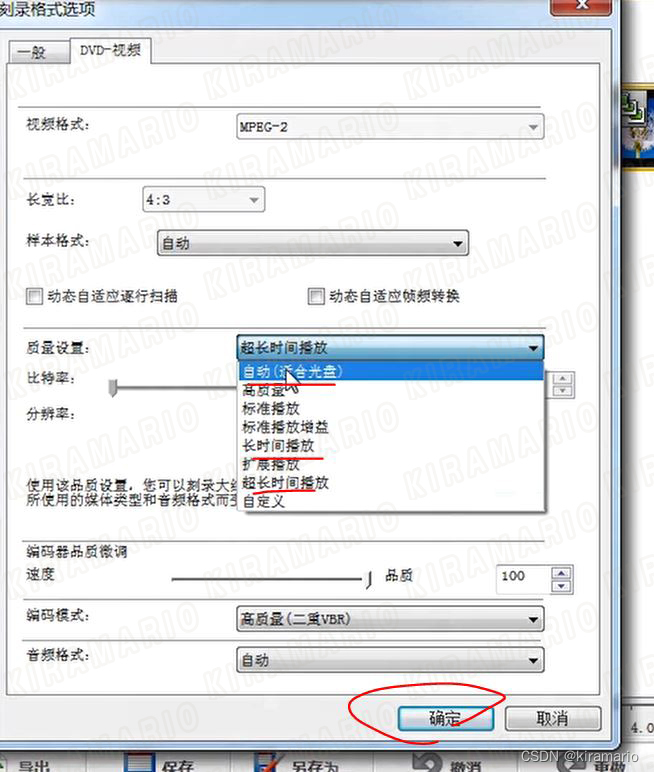
單擊下一步,不創建菜單,最后進行刻錄。
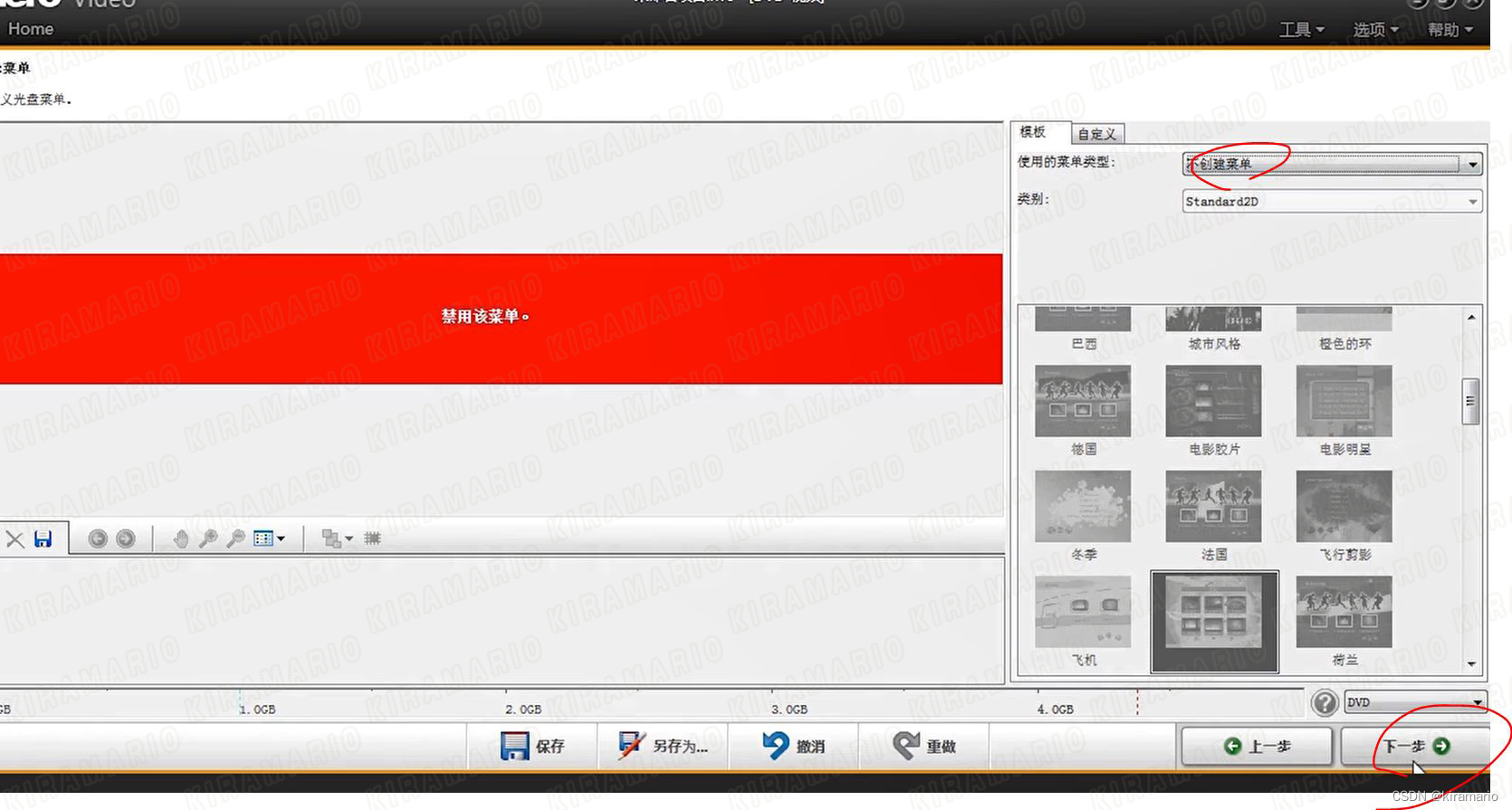
nero video視頻編輯
打開nero video在中間的選項, 有制作幻燈片,制作快速電影,制作高級電影,這三個都可以來制作視頻,我們選擇制作快速電影。
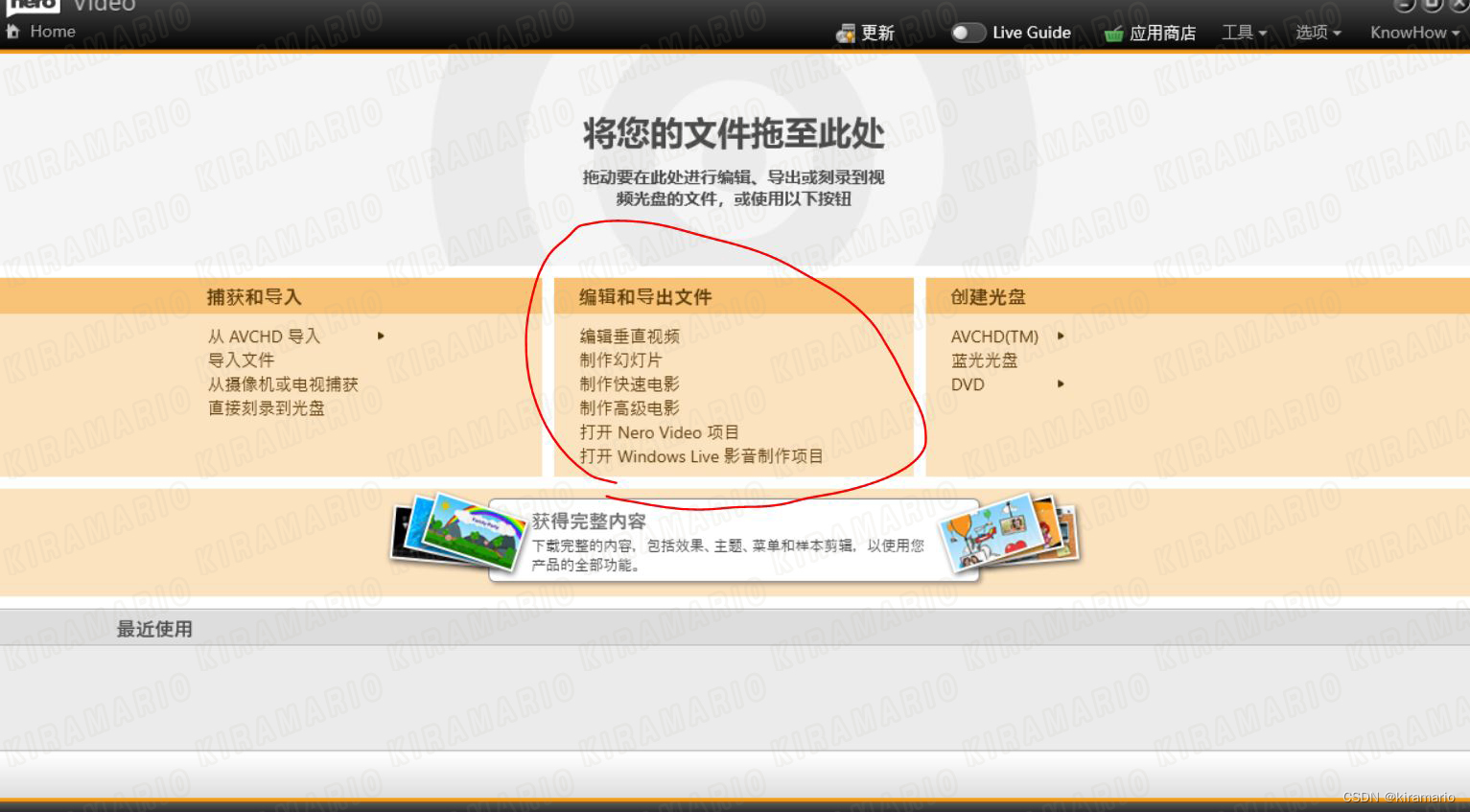
彈出電影的選項,設置電影名稱,設置電影分辨率,分辨率選項的右側介紹相應的分辨率的視頻的尺寸,最為常用的呢是HDTV,尺寸是1920 * 1080,如果素材是4K攝影機拍攝,可以選擇一個4K的電影,它的尺寸是3840 * 2160。我們選擇HDTV,然后單擊一下確定。
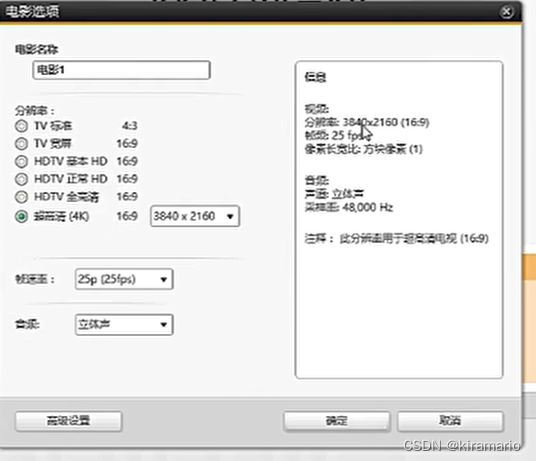
進入到nero video的視頻編輯界面。視頻編輯界面有兩種編輯方式,第一種是快速編輯,可以很快速的制作視頻并且導出,另外一種高級編輯。可以編輯較為復雜的視頻電影。一個簡單的視頻,或者制作幻燈片,就可以使用快速編輯。如果追求更為好看精準的效果,可以使用高級編輯。
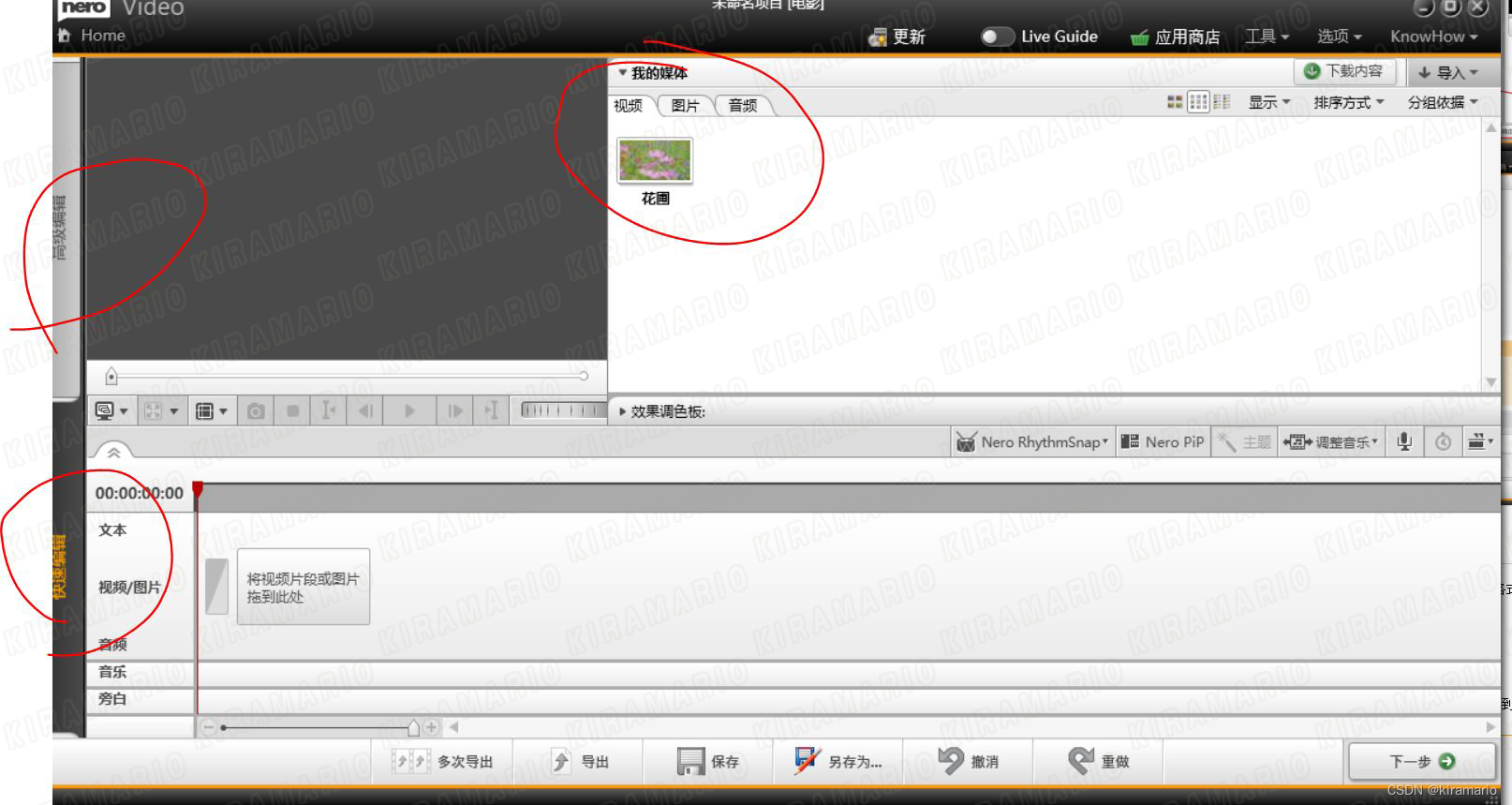
快速編輯的窗口中,那么最大的顯示區域是一個視頻的預覽,右側是一個素材的導入。我的媒體下方有一個效果調色板,可以為視頻添加相應的效果,轉場以及增加文本等等。單擊每一個面板的小三角可以展開相應的選項。這個區域以拖拽素材到上面。素材可以通過它右上角的X進行刪除。
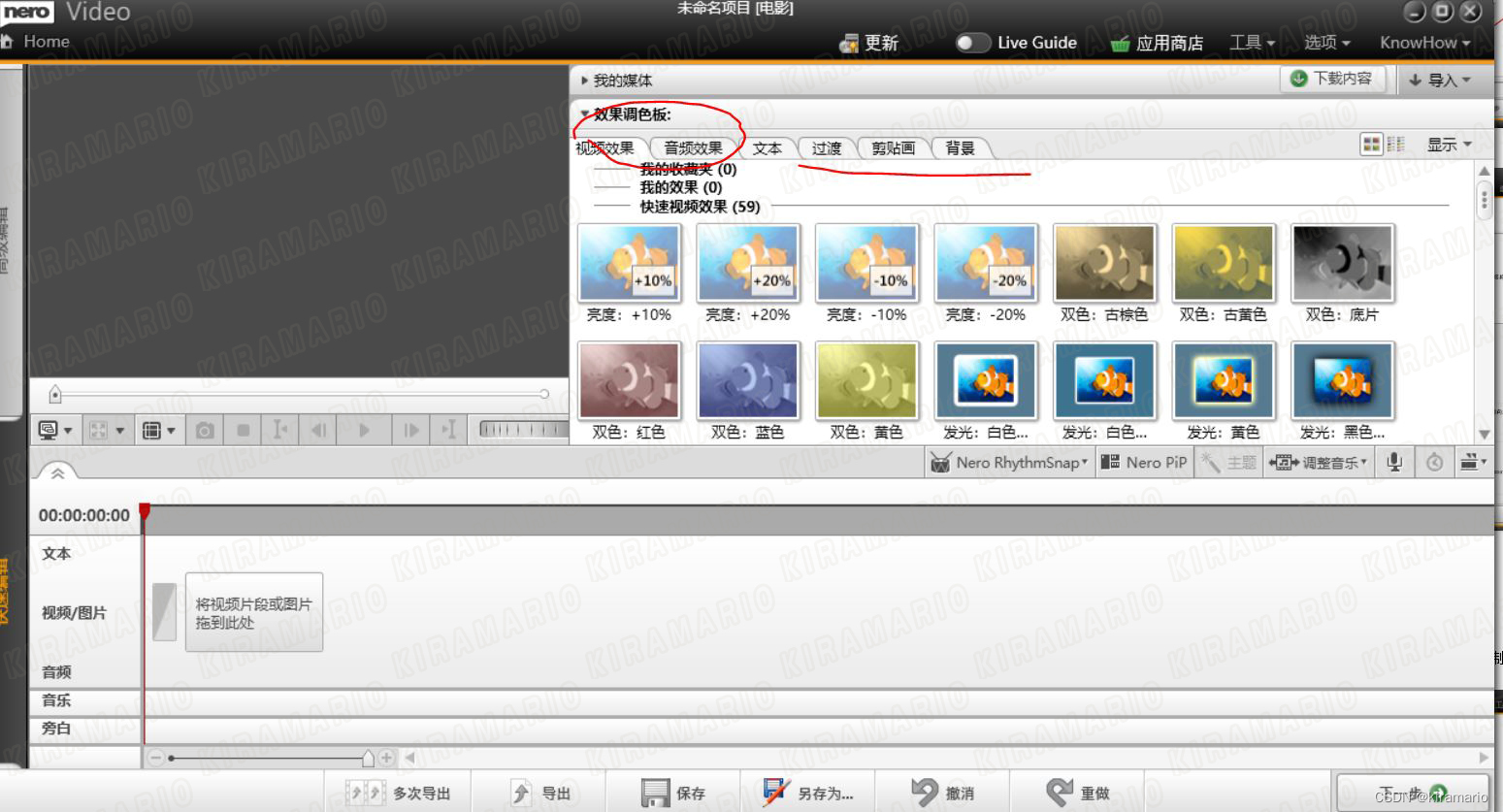
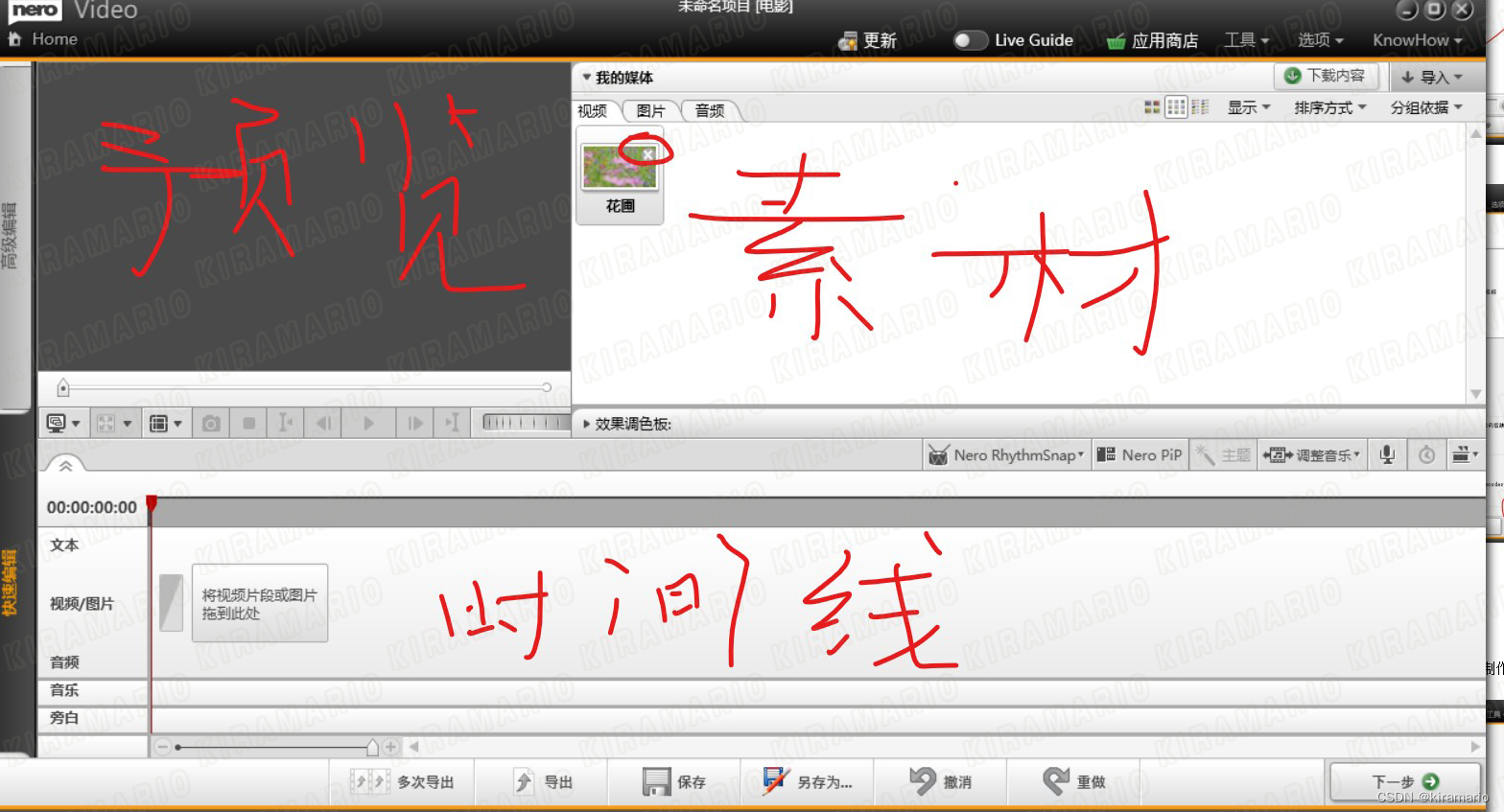
我們將素材拖動到時間線上面,就可以進行視頻的編輯了,最后對齊音樂,輸出視頻(市面上大多數視頻編輯的軟件都大同小異,稍微研究下即可看出效果)。
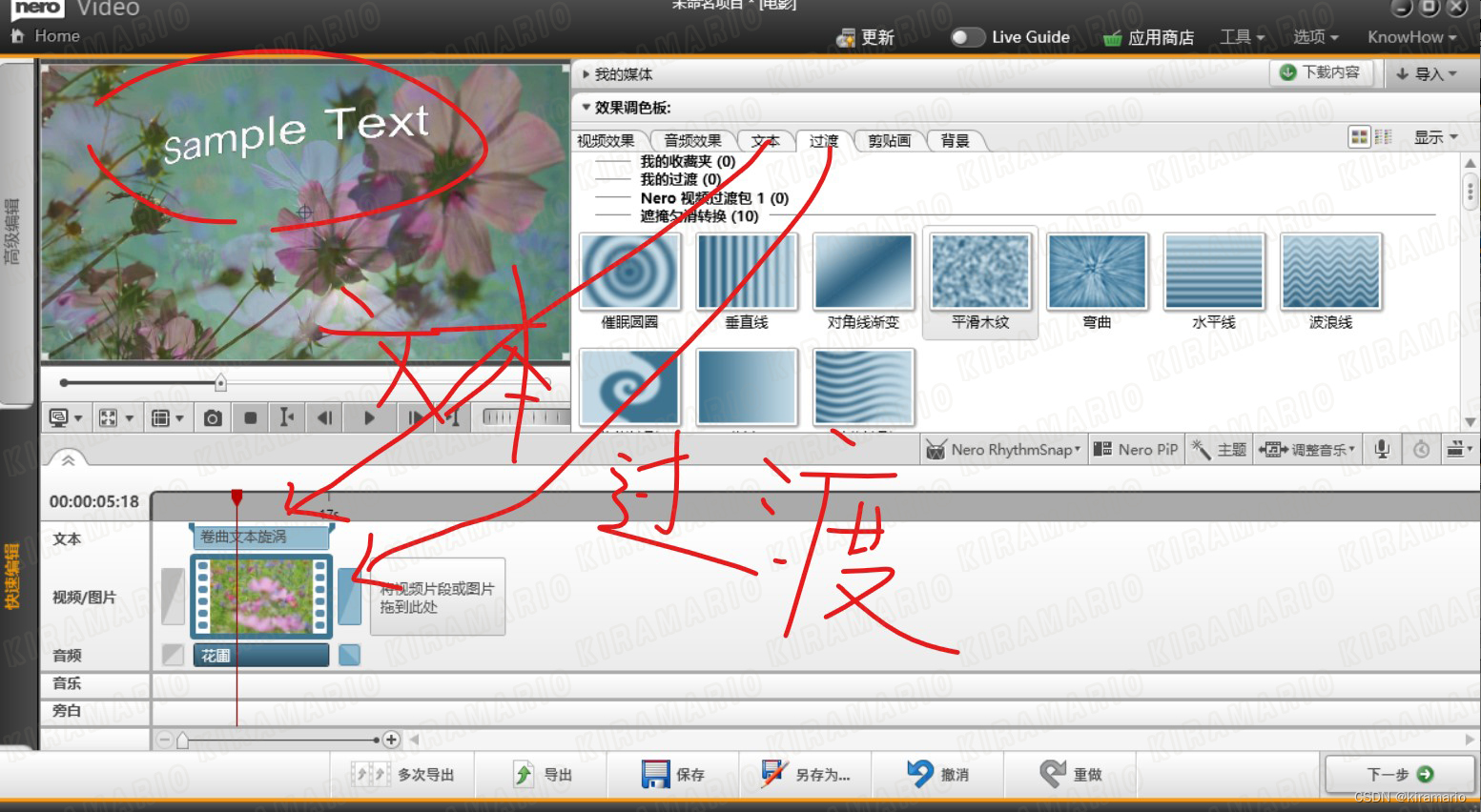
nero video 下載素材包 啟動nero video里面有一個下載內容。
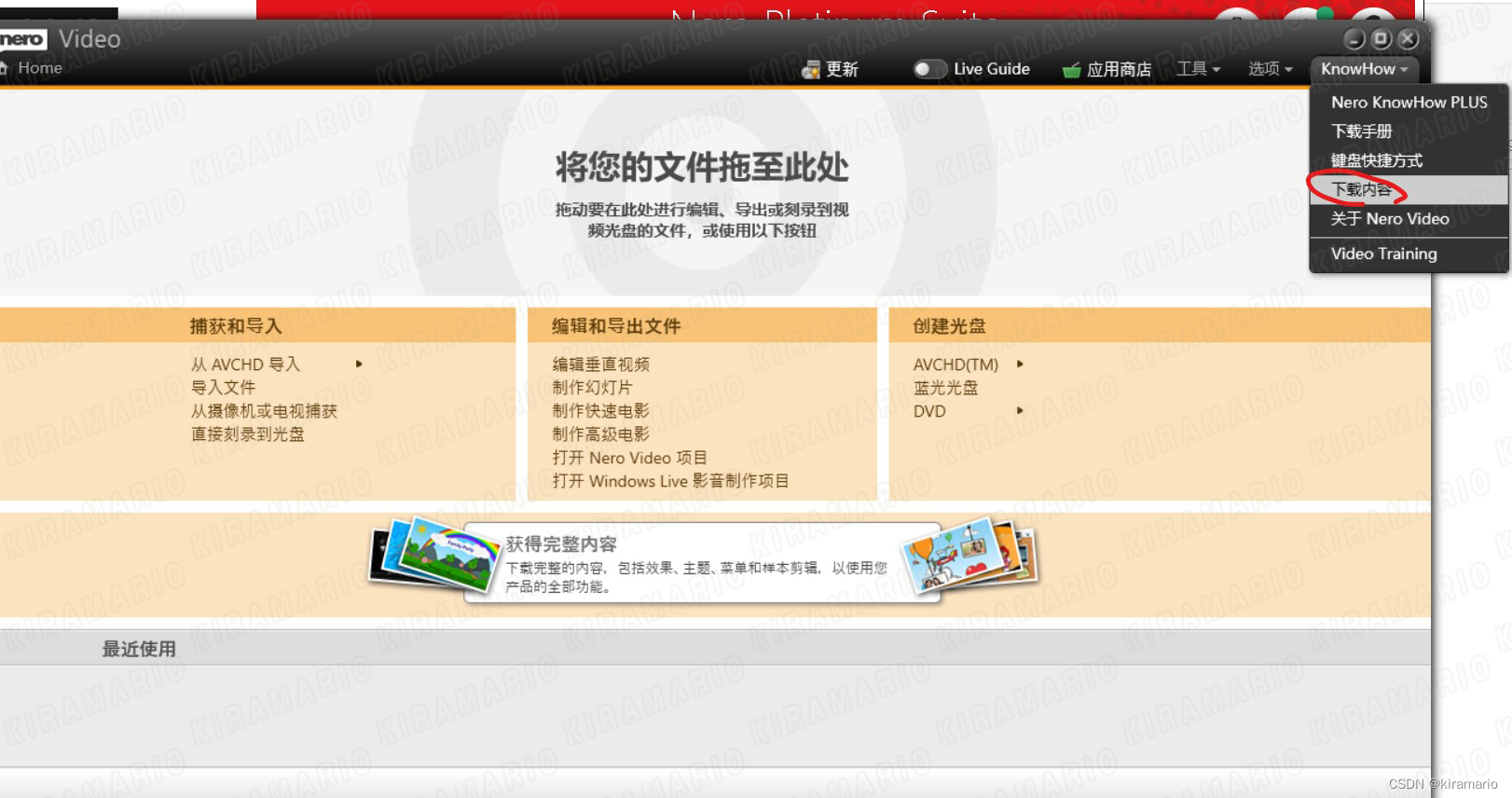
點擊后打開一個網頁,在這里面有一個創意素材,把這個素材包下載下來,下載完成之后雙擊安裝,重啟電腦即可生效。
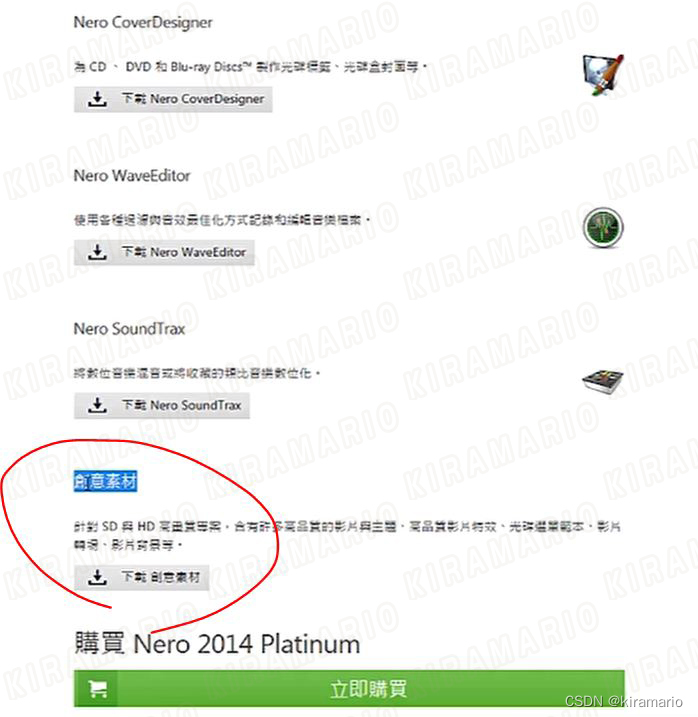
然后在nero video的視頻、圖片、音頻等都附帶一些素材。效果面板里面也增加了一些效果,不需要的素材可以進行刪除。
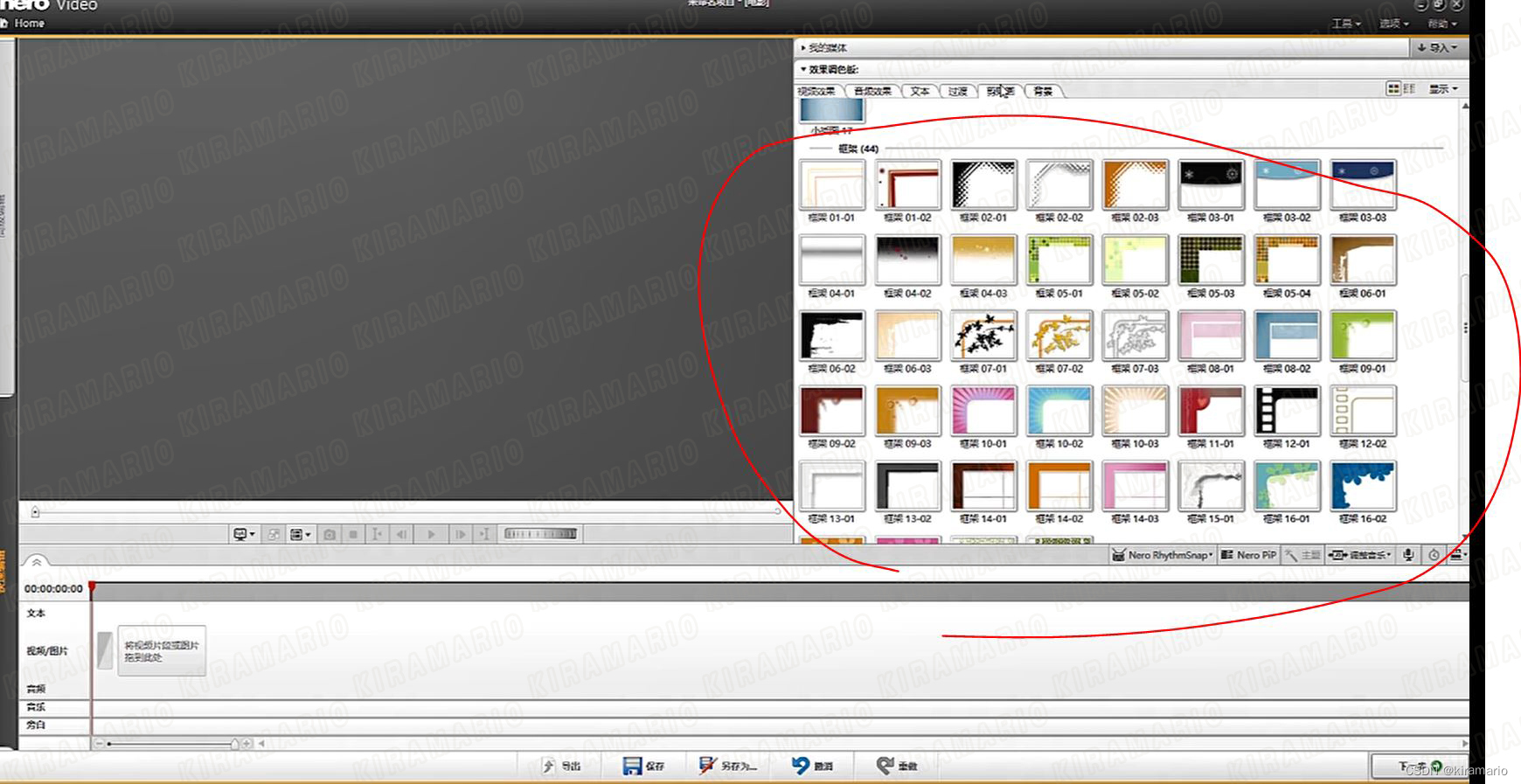
nero video調節影片質量 制作完影片后,單擊下一步,創建一個文件。
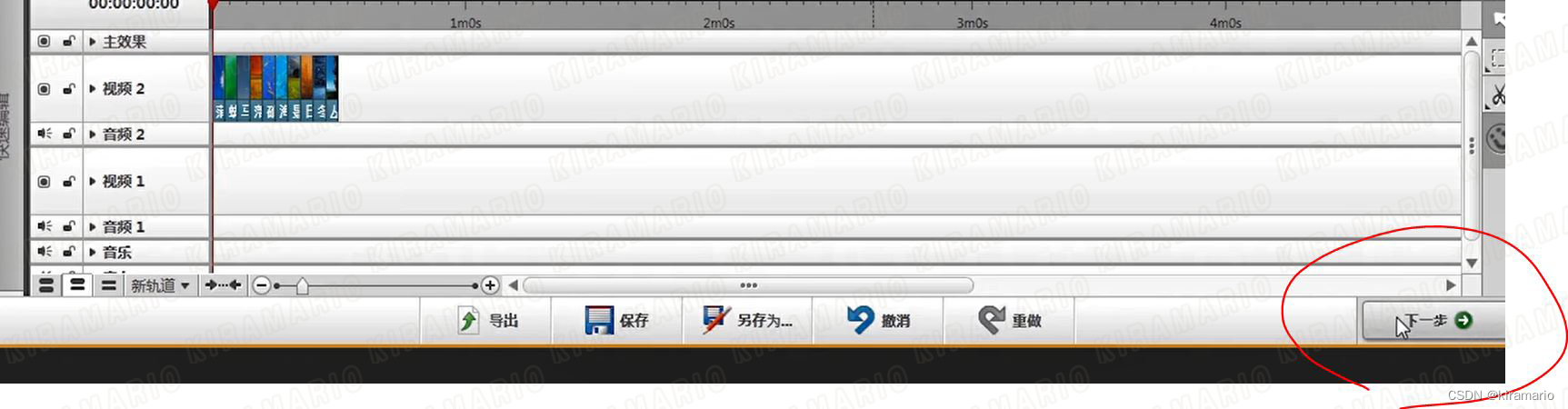
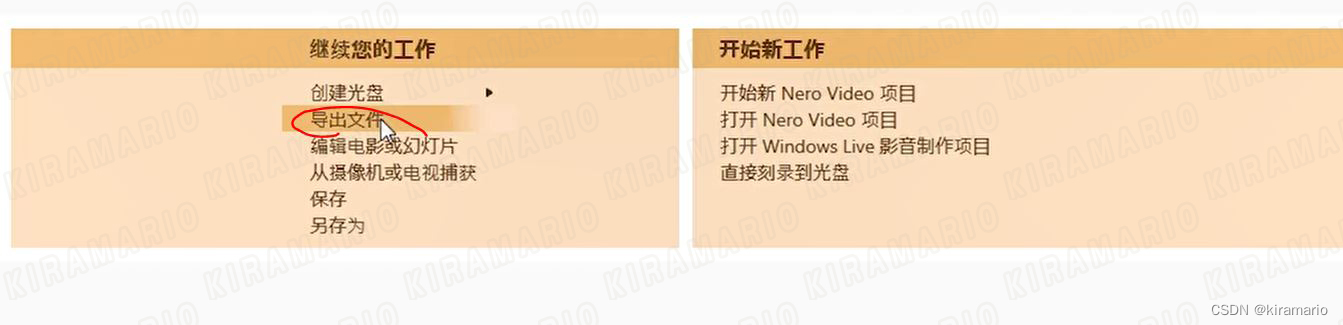
這時進行格式的選擇,比如WMV,MPG2,然后單擊配置。
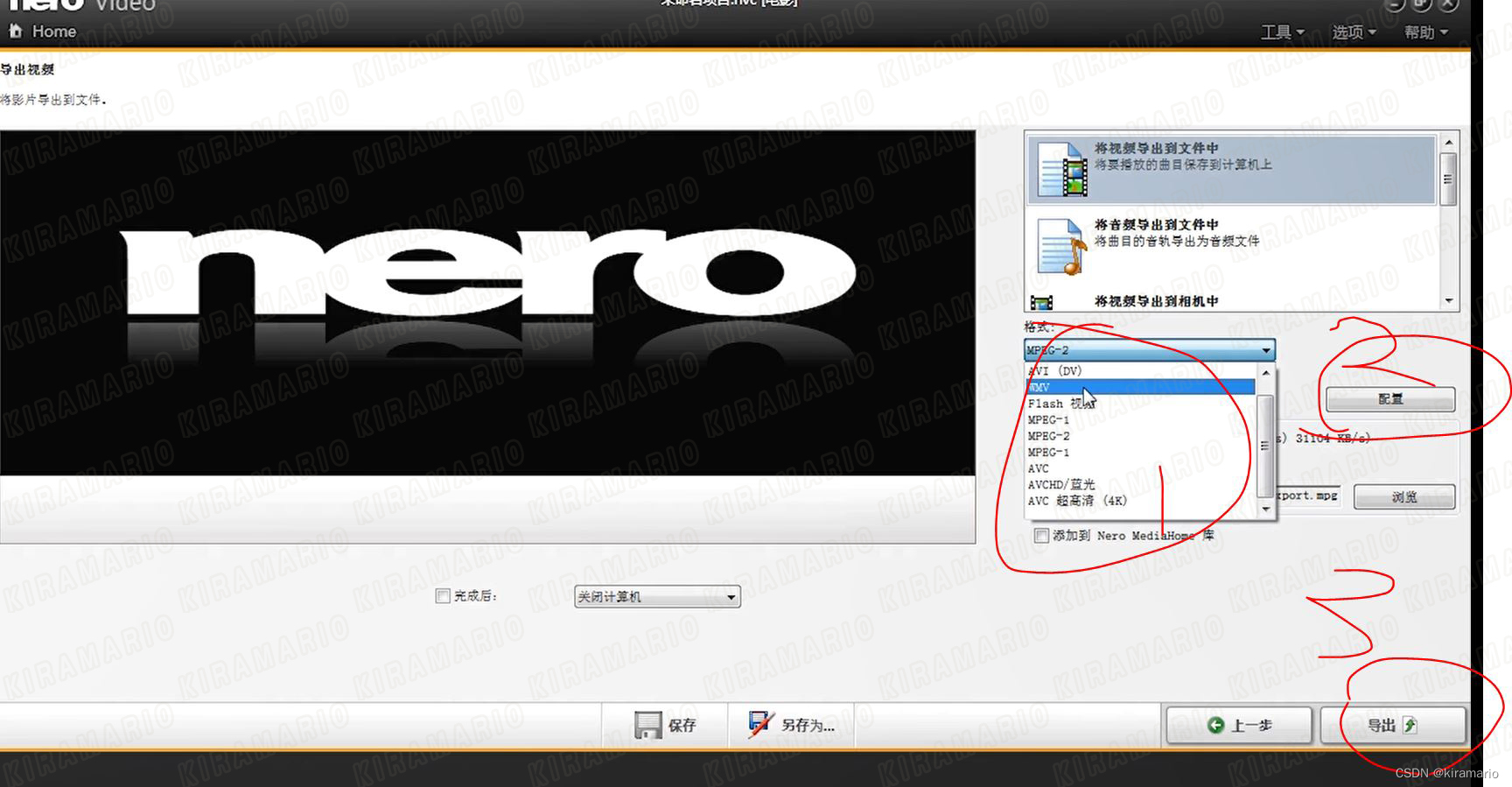
在配置里面可以調整視頻質量和大小。選擇尺寸比,條件視頻質量最大,品質最大,選擇高質量的VBR的編碼,單擊確定,導出的視頻就是一個最清晰的視頻。
此外尺寸支持自定義,比如1920 * 1080,這樣導出來的視頻尺寸就會變成1920 * 1080的高清視頻。如果視頻是用于刻錄DVD盤,尺寸需要選擇720 * 576,因為DVD所承載的視頻尺寸最大只支持720 * 576。
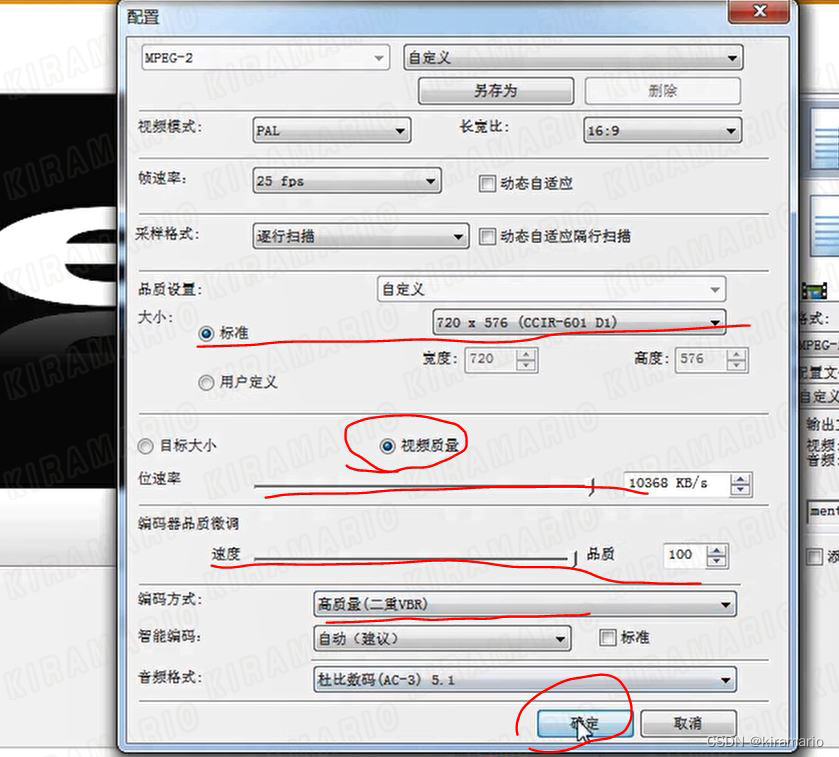
參考視頻教程:
鏈接:
提取碼:kira
怎么把光盤做成u盤啟動教程
怎么把光盤做成u盤啟動呢?現在很多人都不知道把光盤制作成u盤啟動盤,那么就不能安裝電腦系統,自己又要花錢叫別人幫忙安裝電腦系統,但是小編我會把光盤制作成u盤啟動盤,下面就讓我們來看看怎么把光盤做成u盤啟動方法。
準備工作:
① 下載系統之家u盤啟動盤制作工具
② 一個能夠正常使用的u盤(容量大小建議在4g以上)
第一步:安裝系統之家u盤啟動盤制作工具
雙擊打開已下載好的安裝包,點擊窗口中立即安裝即可:
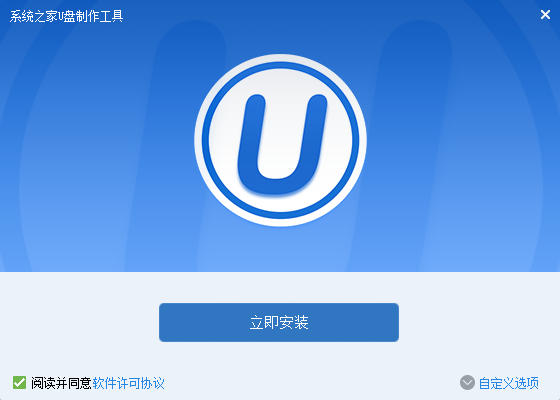
怎么把光盤做成u盤啟動教程圖1
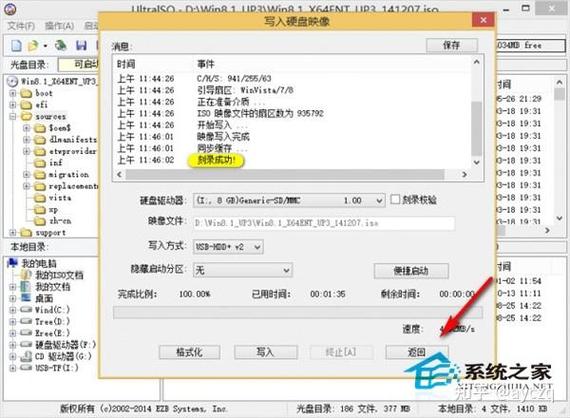
第二步:運用系統之家u盤啟動盤制作工具一鍵制作啟動u盤
打開系統之家u盤啟動盤制作工具,將準備好的u盤插入電腦usb接口,等待軟件自動識別所插入的u盤。隨后無需修改界面中任何選項,與下圖所示參數選項一致之后點擊“開始制作”即可:
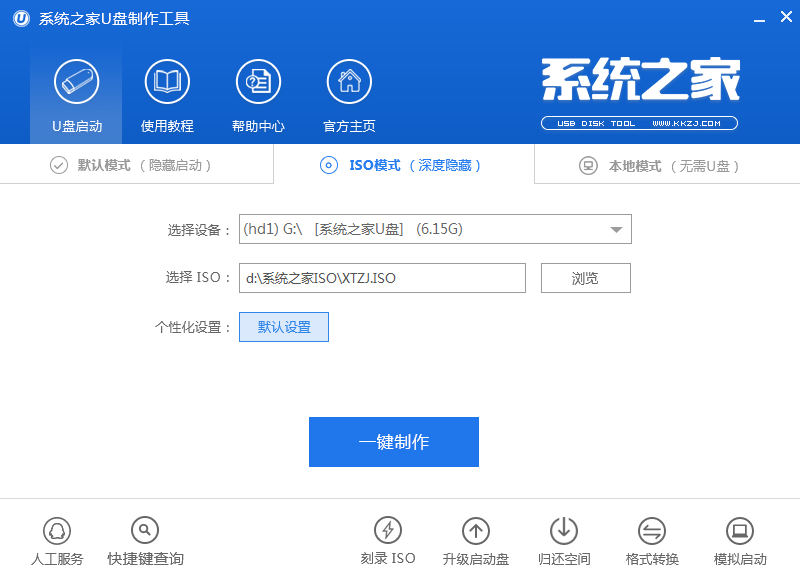
怎么把光盤做成u盤啟動教程圖2
這時會出現一個彈窗警告:“本操作將會刪除所有數據,且不可恢復”,若u盤中存有重要資料,可將資料備份至本地磁盤中,確認備份完成或者沒有重要資料后我們點擊“確定”執行制作,如圖所示:
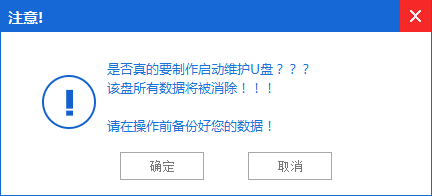
怎么把光盤做成u盤啟動教程圖3
制作u盤啟動盤過程大約需要2-3分鐘左右的時間,在此期間請耐心等待并不要進行其他操作,以保證制作過程順利完成:
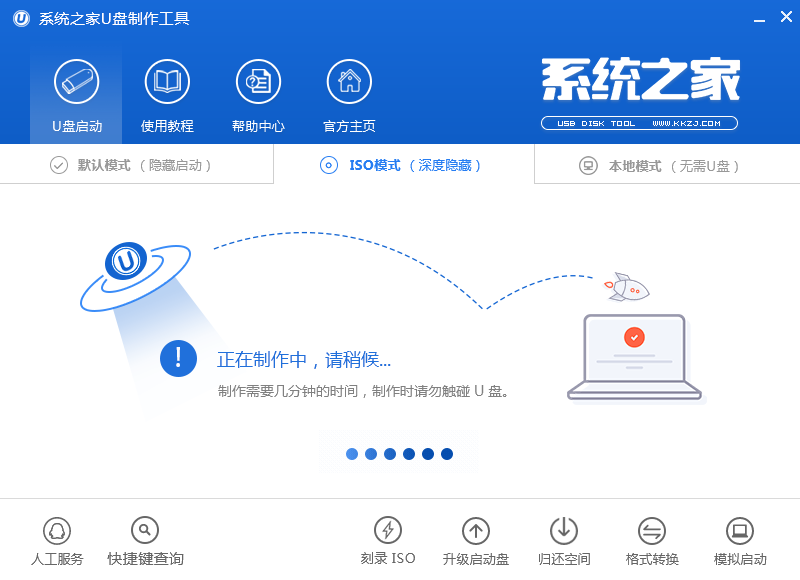
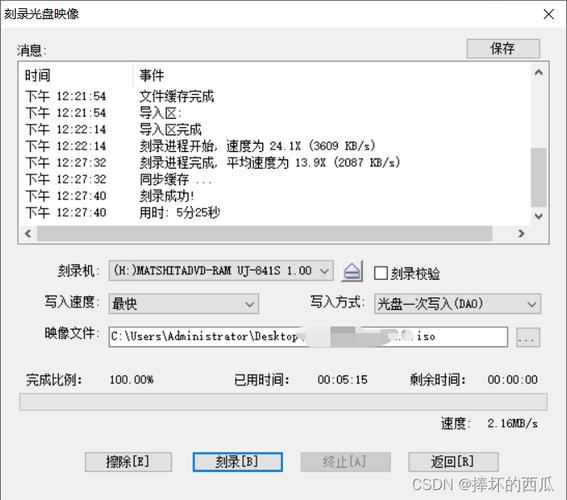
怎么把光盤做成u盤啟動教程圖4
u盤啟動盤制作完成后,會彈出新的提示窗口,對此我們點擊“是”對制作完成的u盤啟動盤進行模擬啟動測試,測試u盤啟動盤是否可用,如圖所示:
怎么把光盤做成u盤啟動教程圖5
若在模擬啟動中看到如下界面,說明我們的u盤啟動盤已制作成功(注意:模擬啟動界面僅供測試使用,請勿進一步操作),最后按組合鍵“Ctrl+Alt”釋放出鼠標,點擊右上角的關閉圖標退出模擬啟動界面:
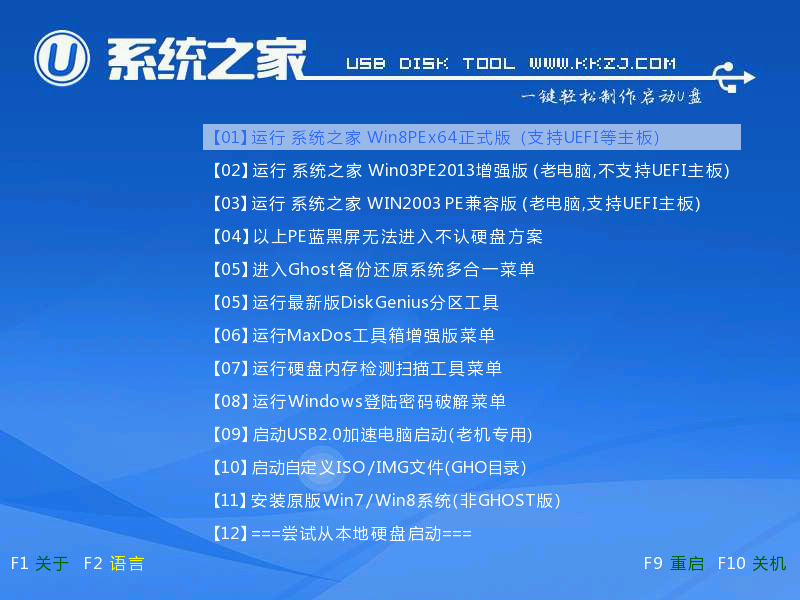
怎么把光盤做成u盤啟動教程圖6
以上就是小編給你們介紹的怎么把光盤做成u盤啟動教程,系統之家u盤制作工具把光盤制作成u盤啟動盤是不是非常不錯呢?一鍵制作,免格式化升級。支持原版、,系統的安裝。
*請認真填寫需求信息,我們會在24小時內與您取得聯系。